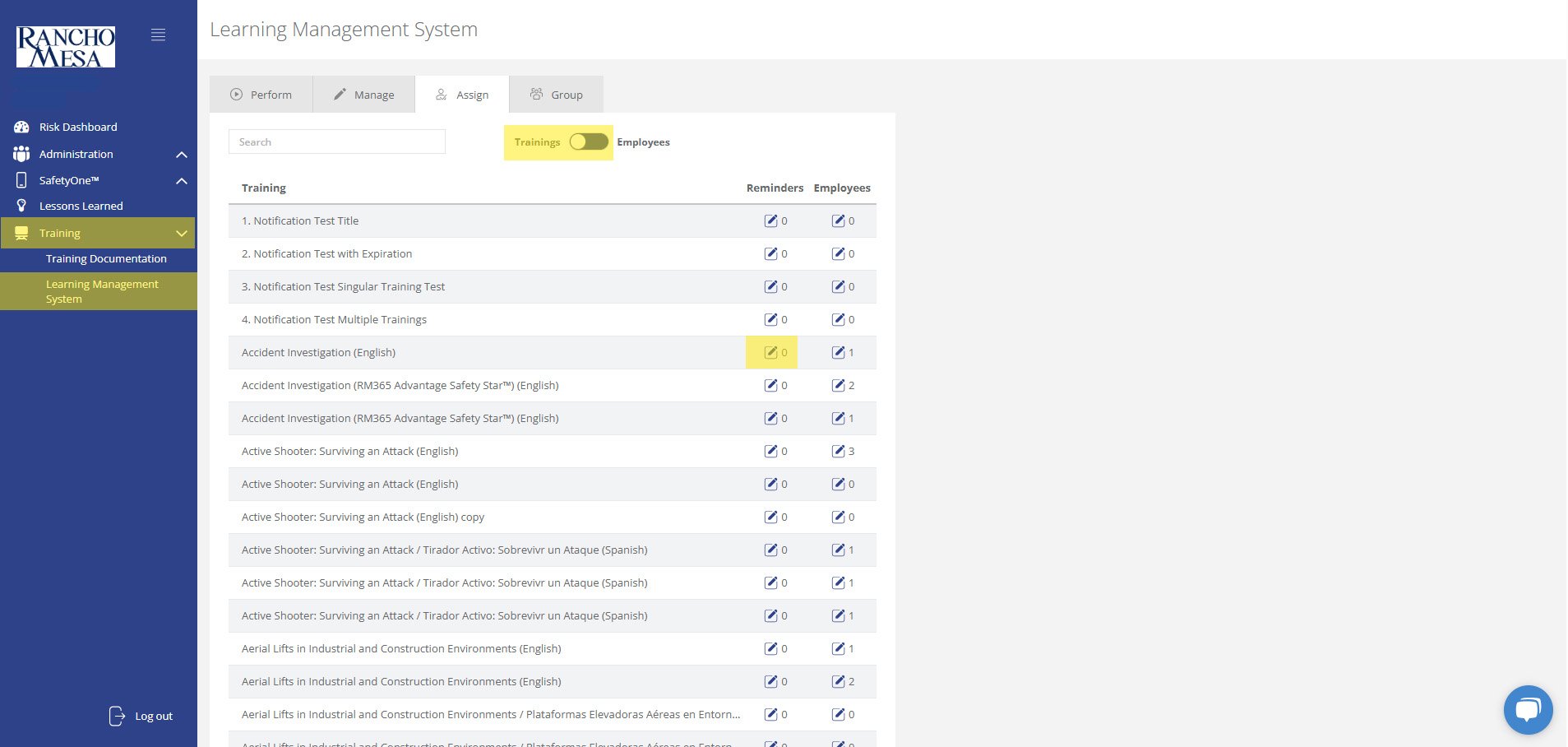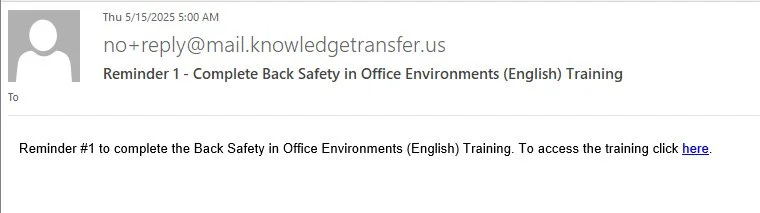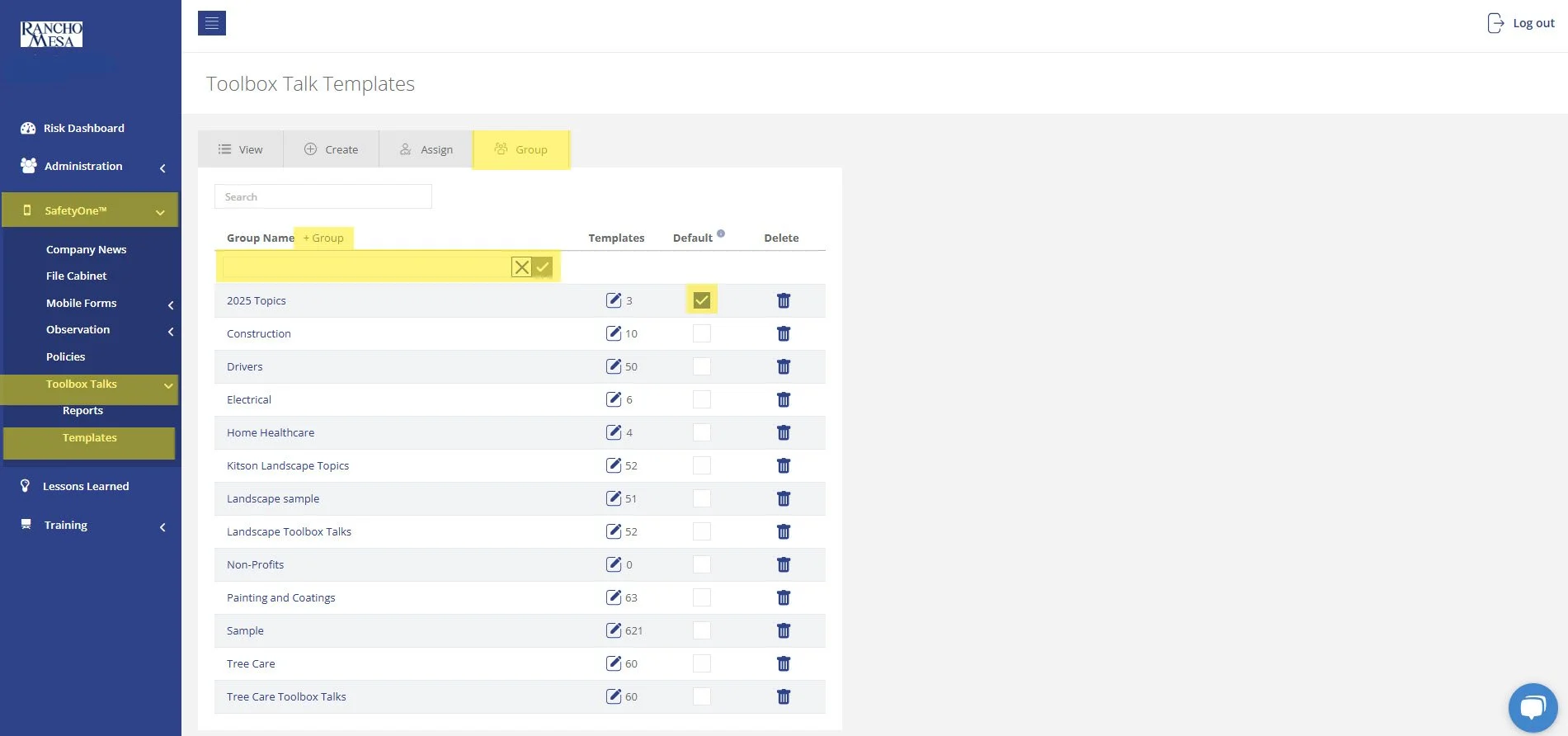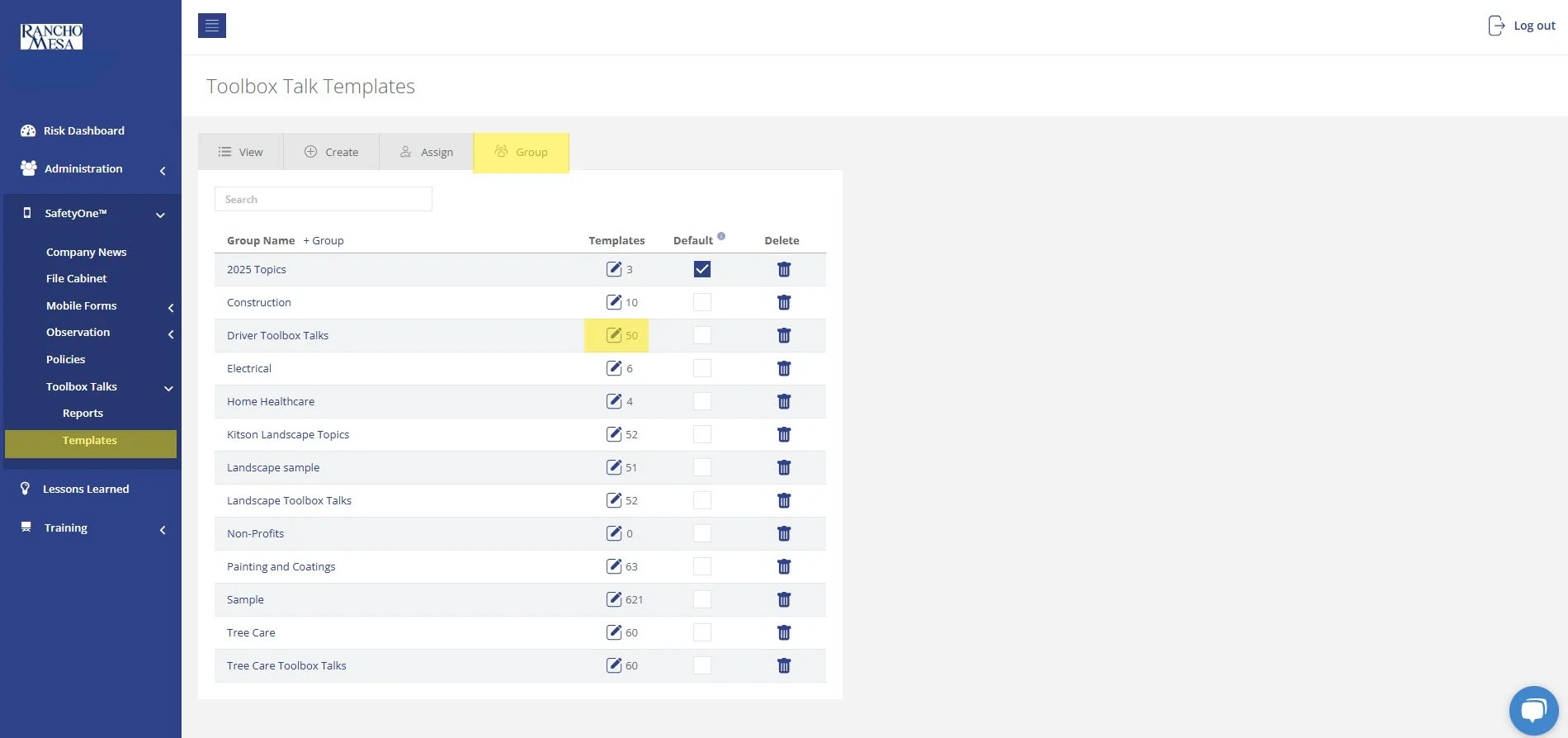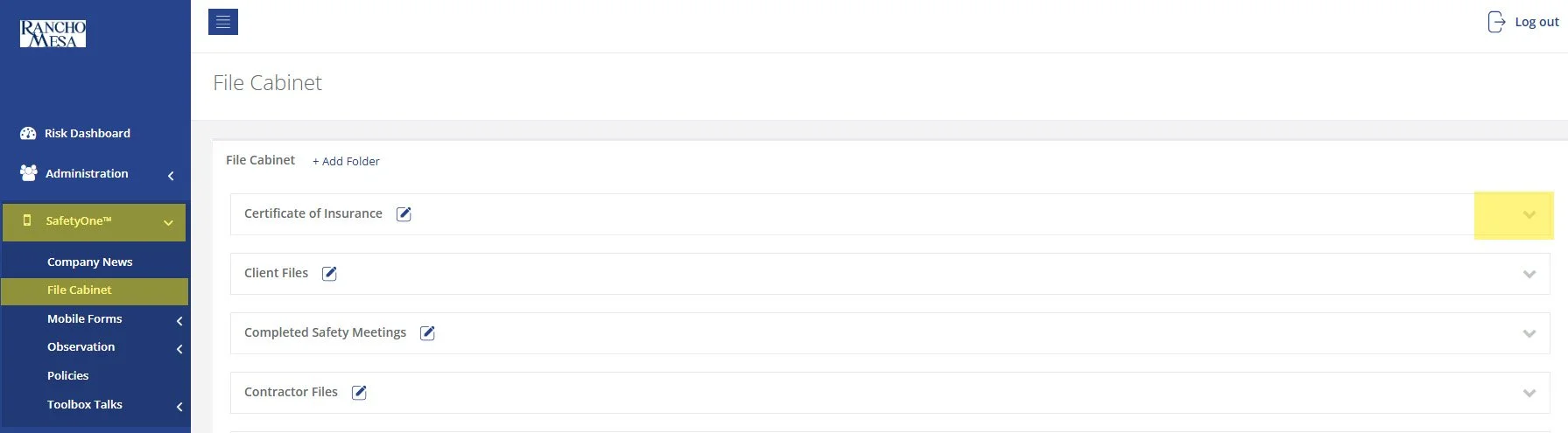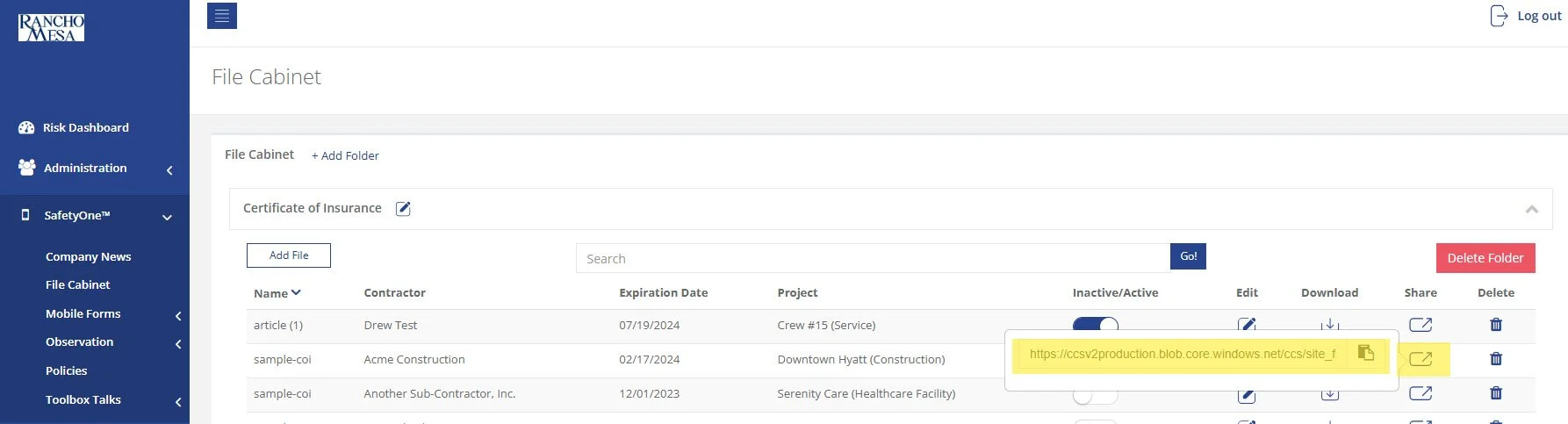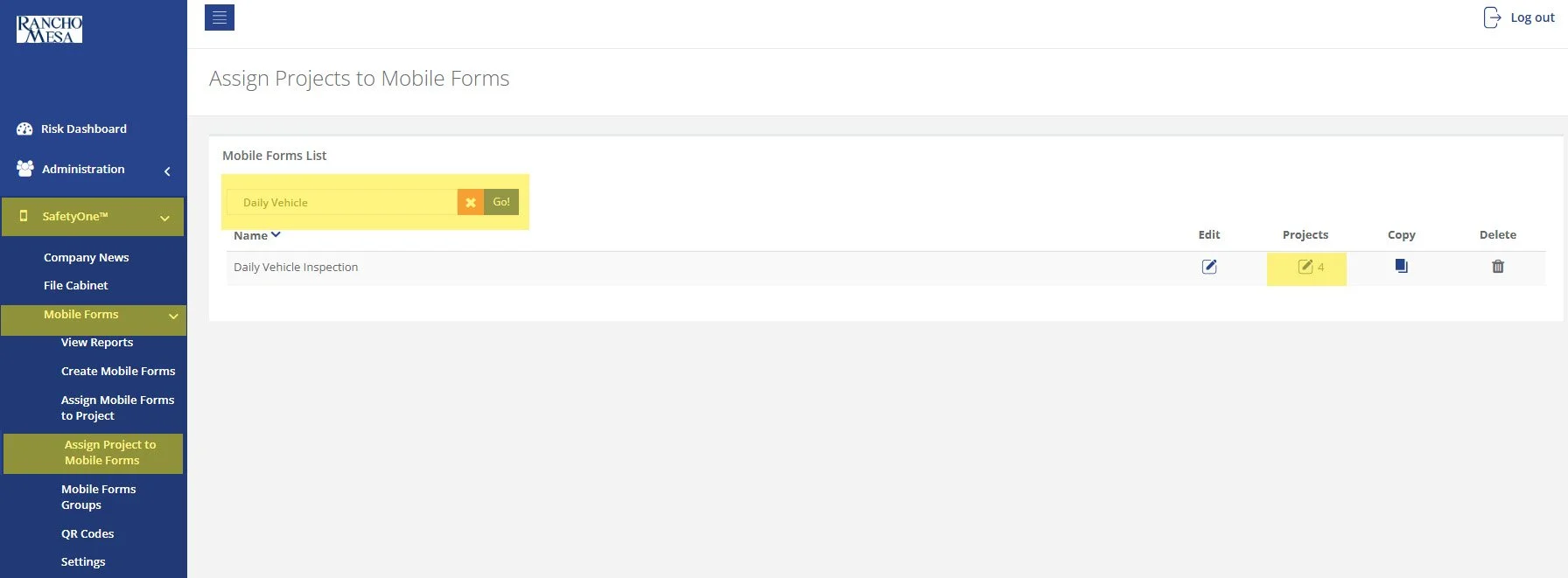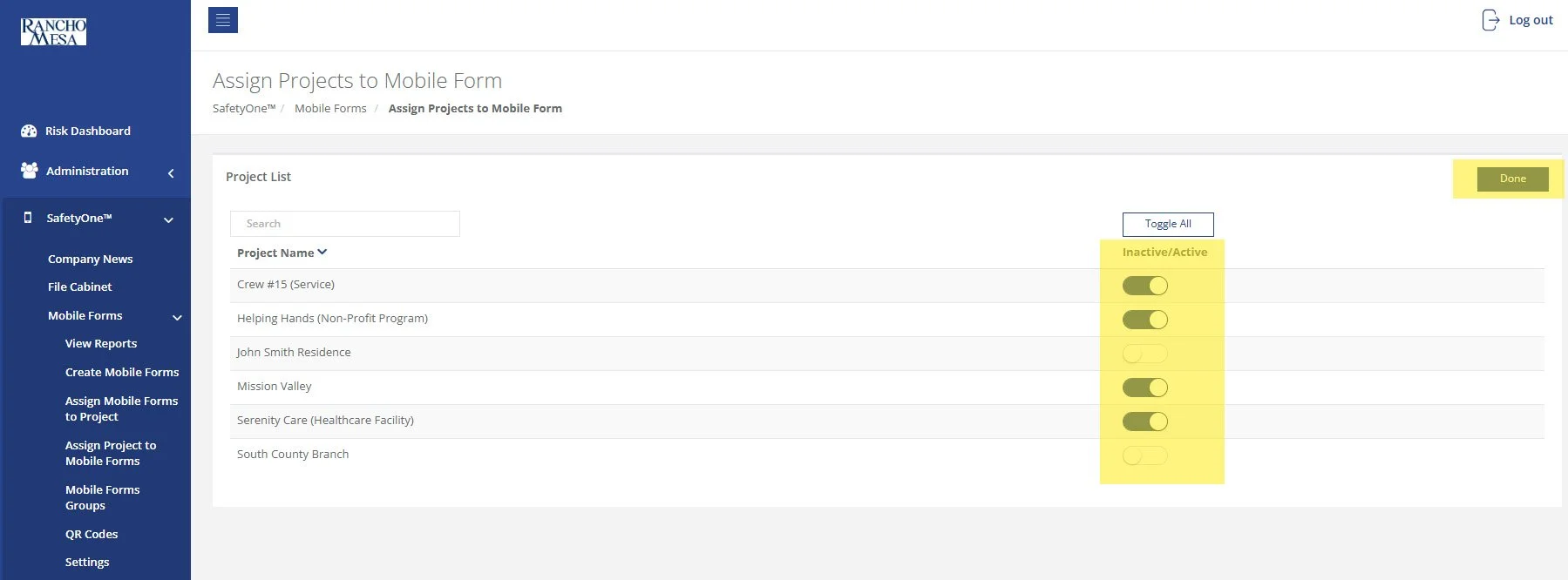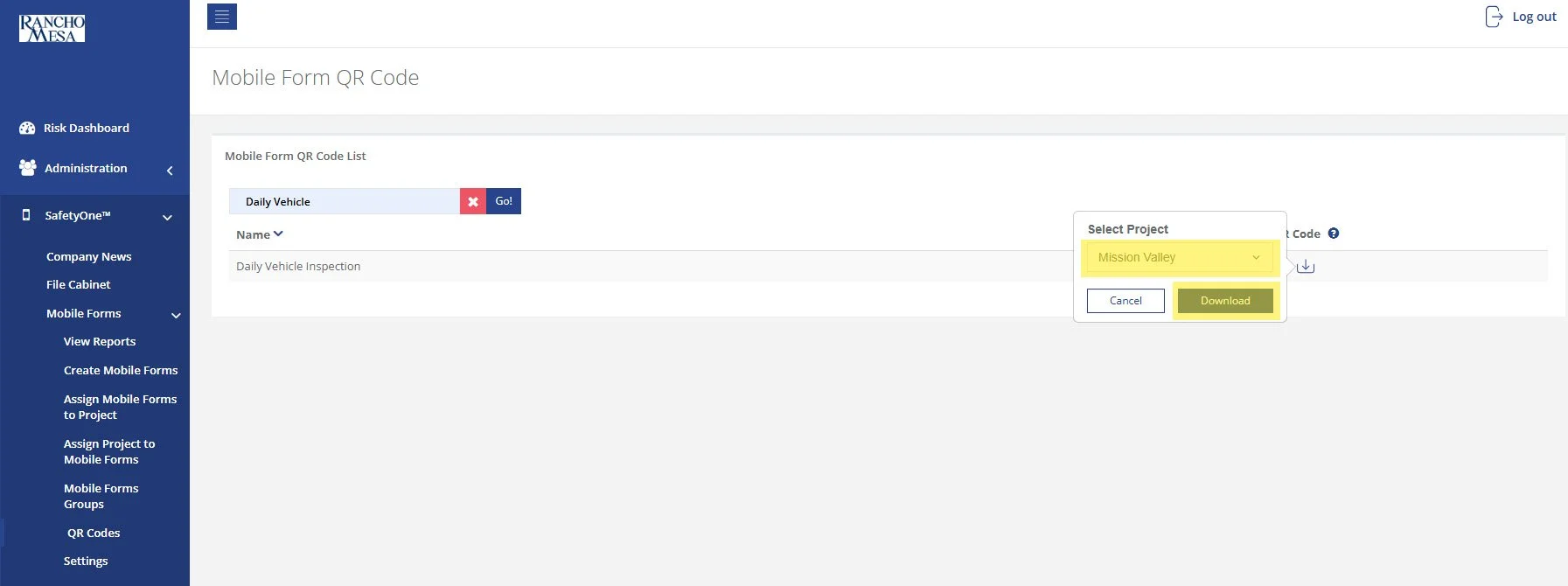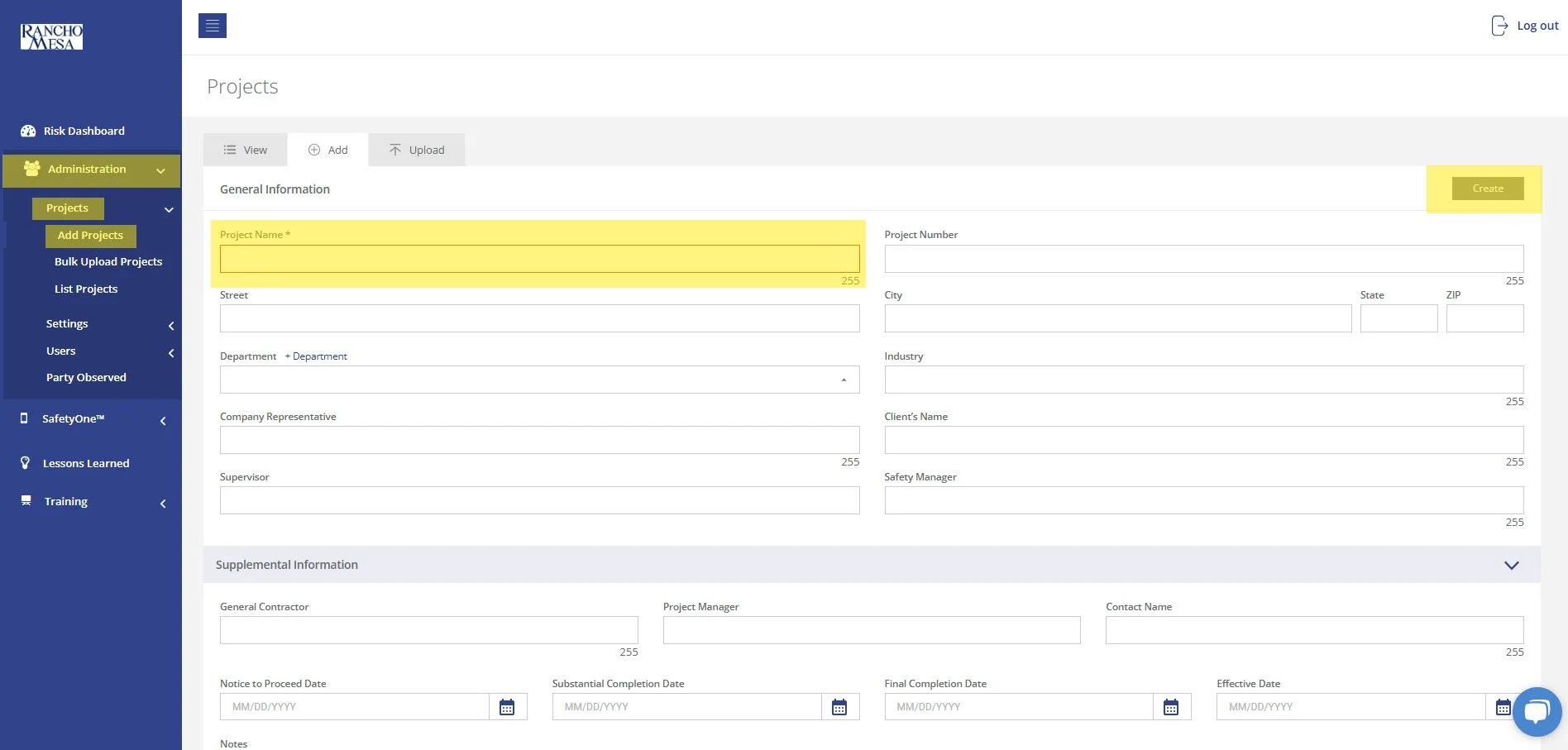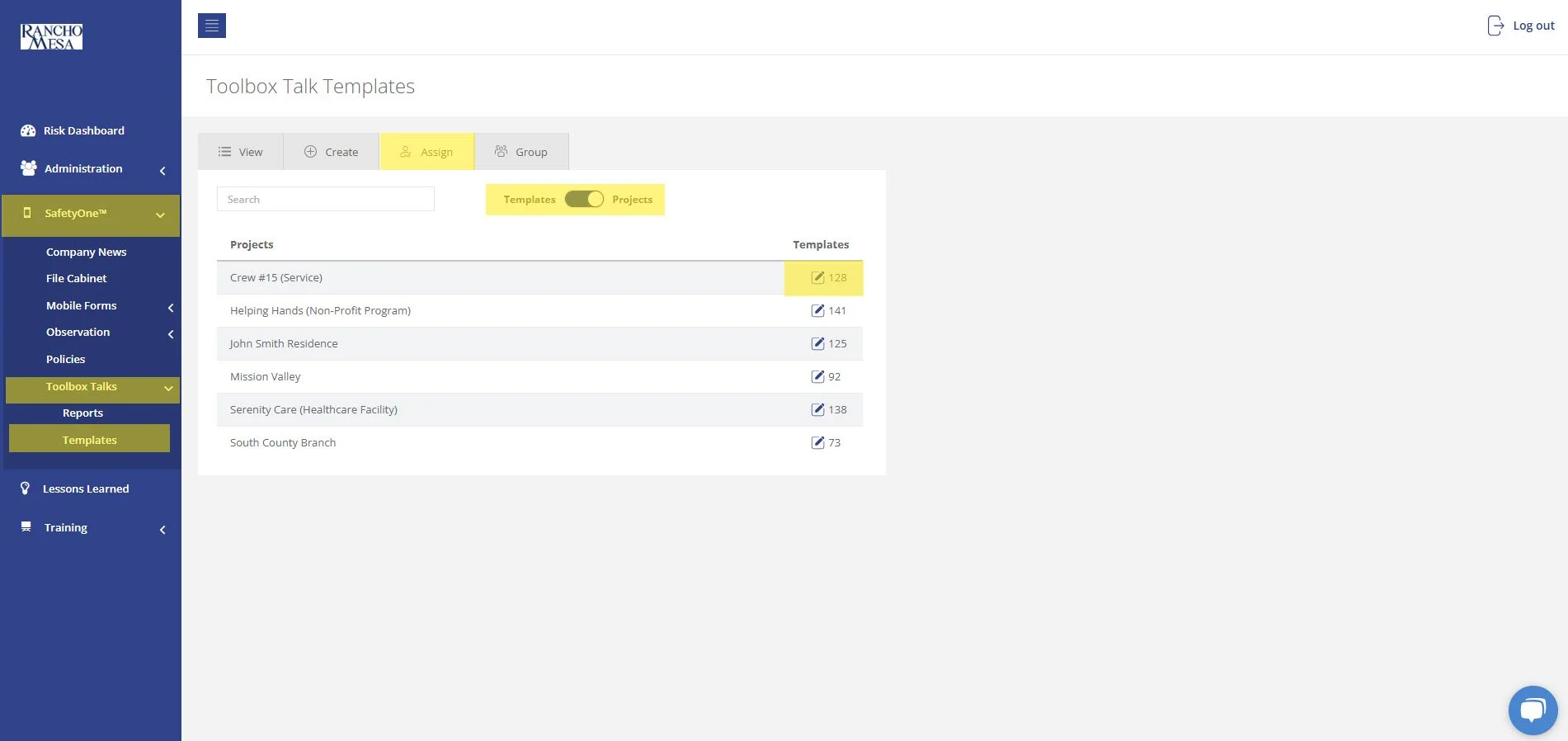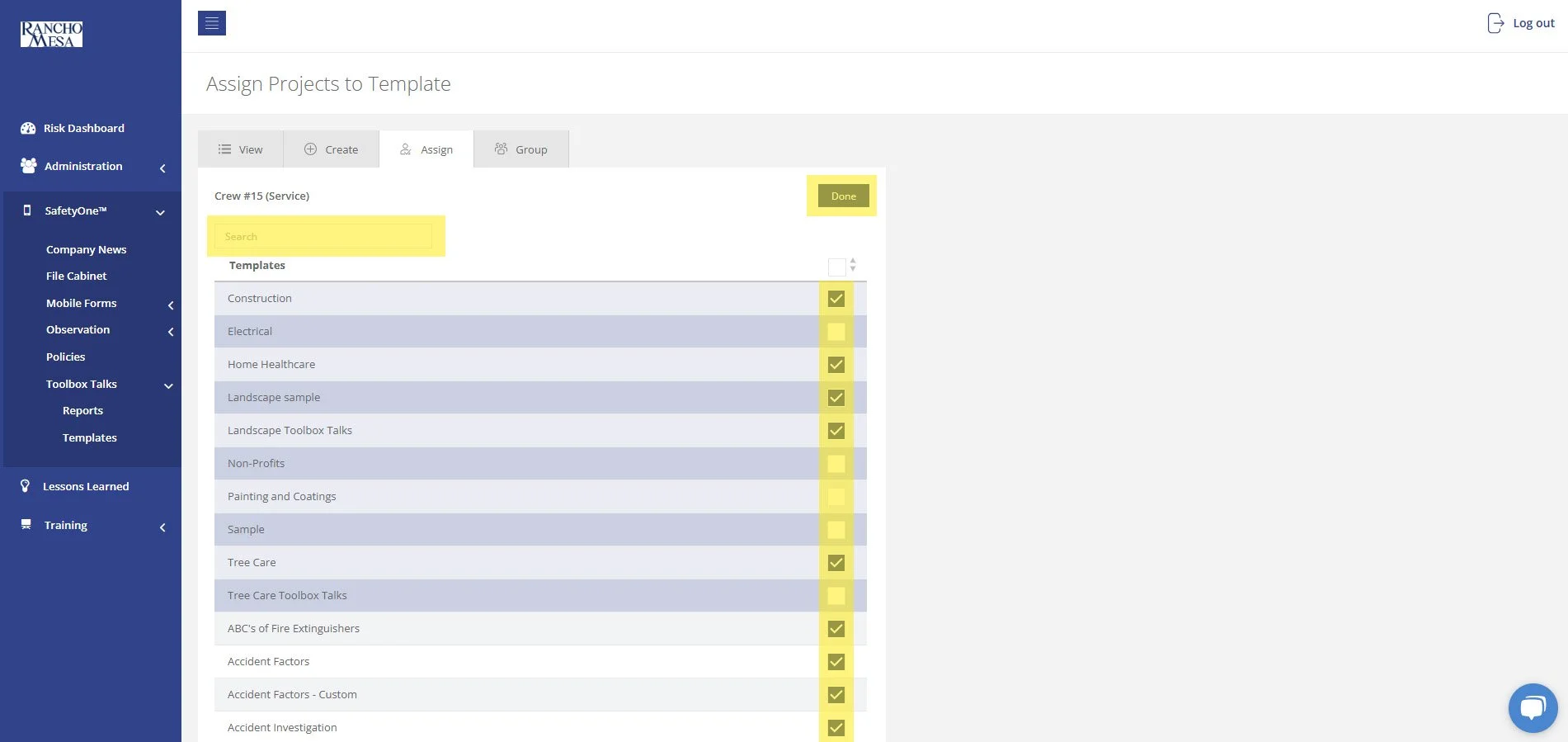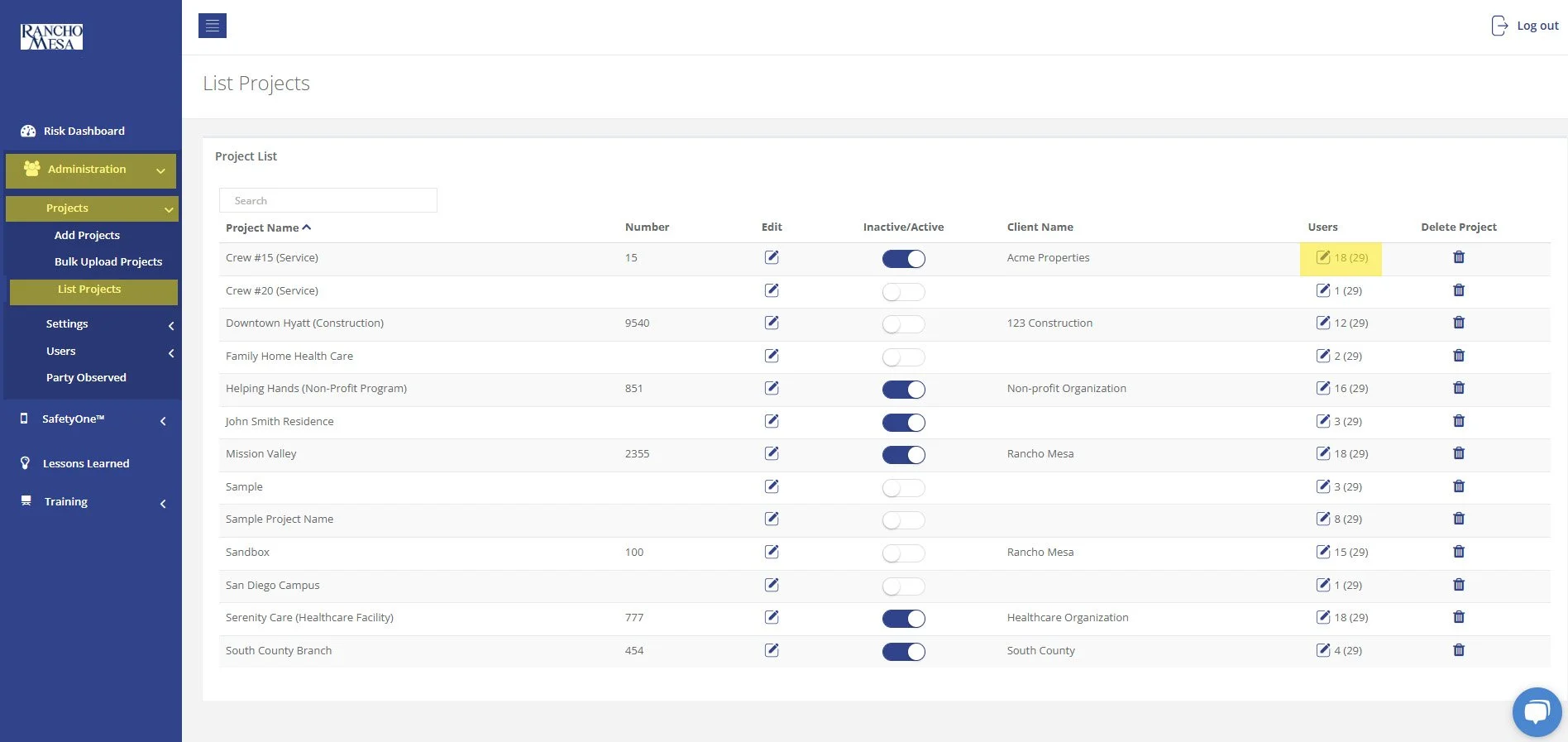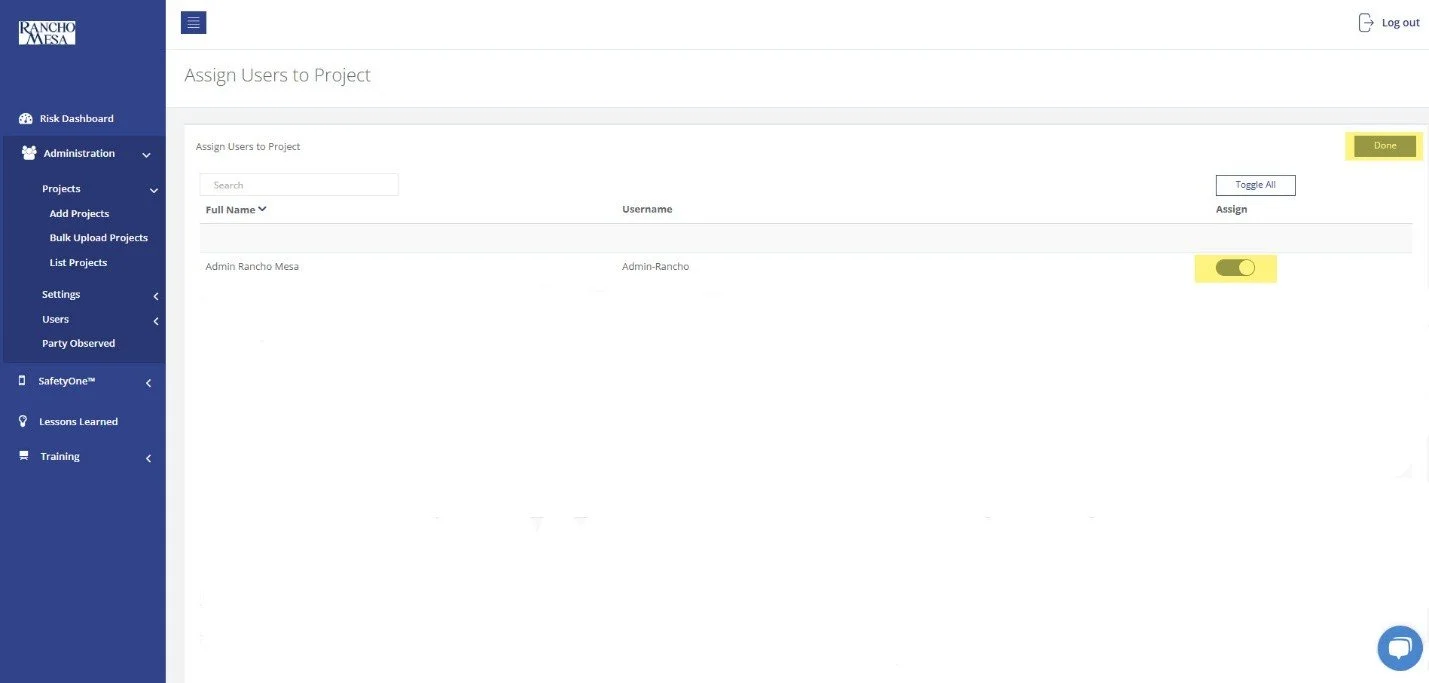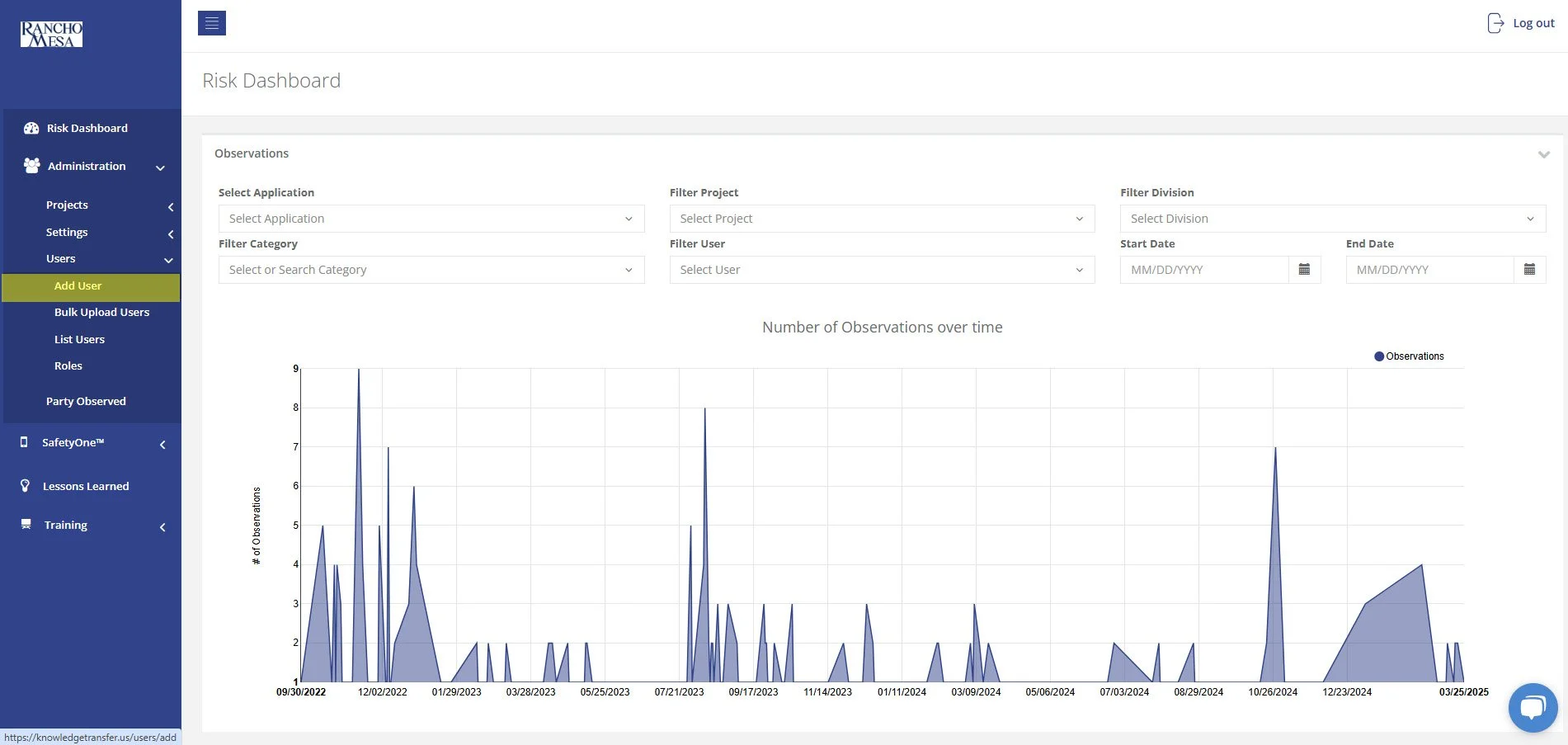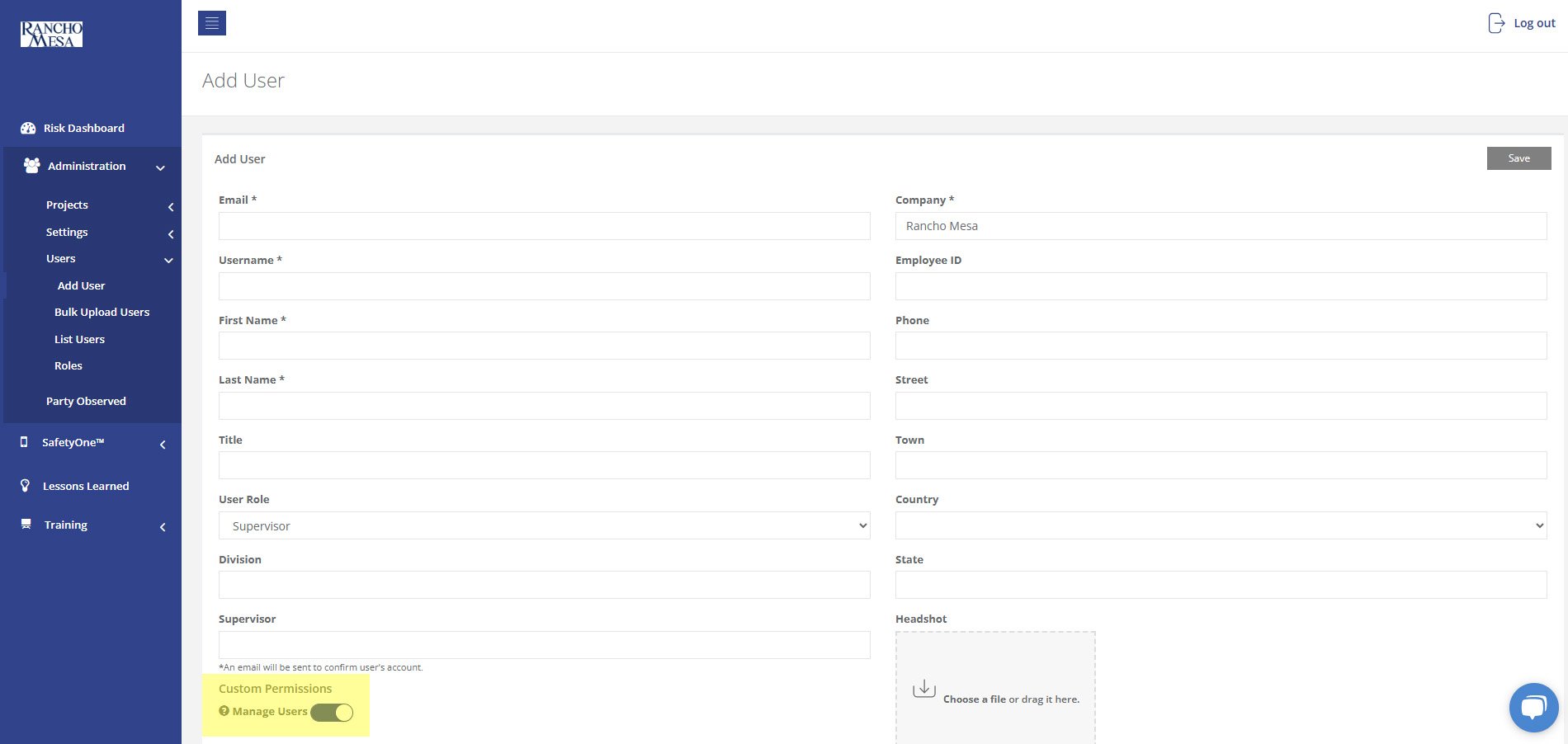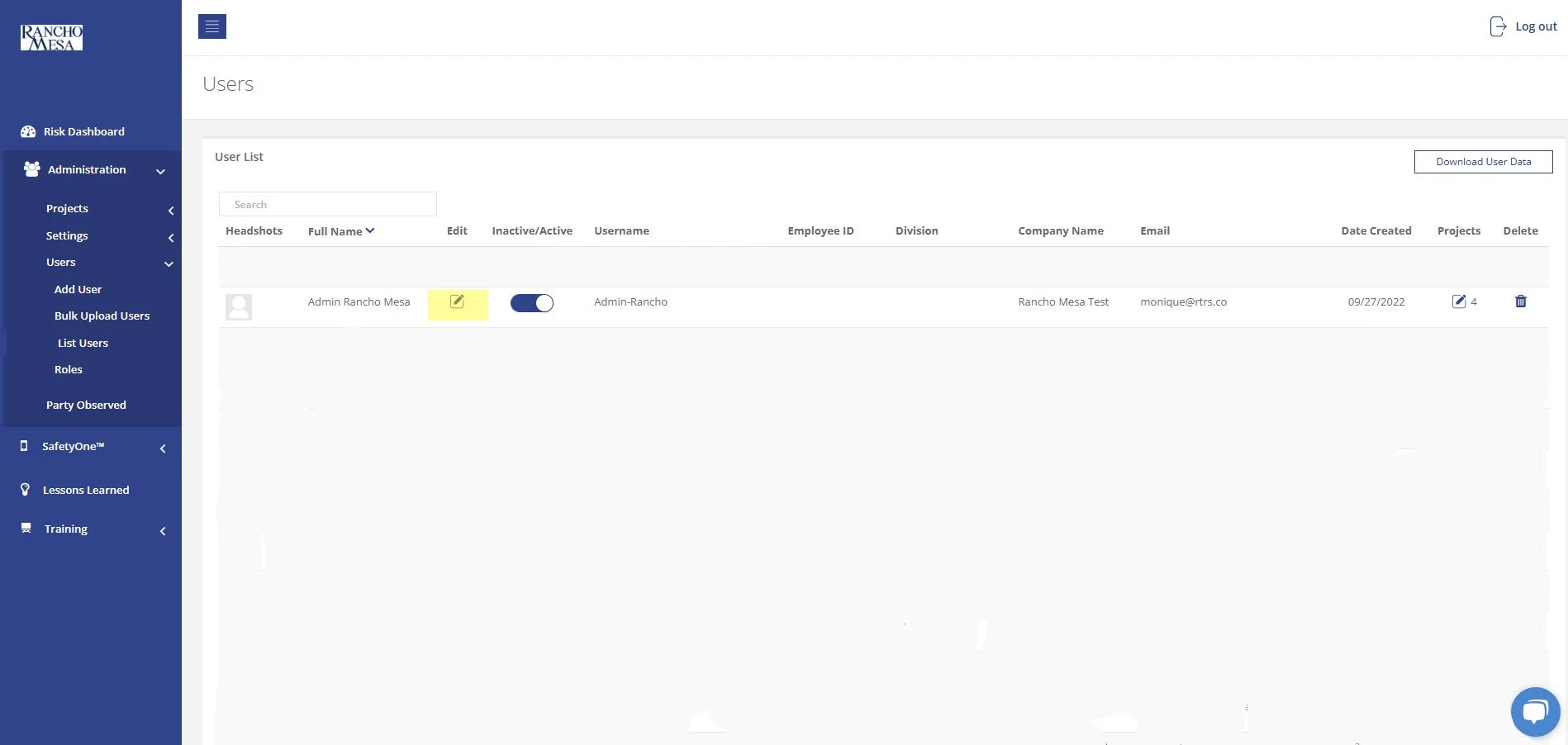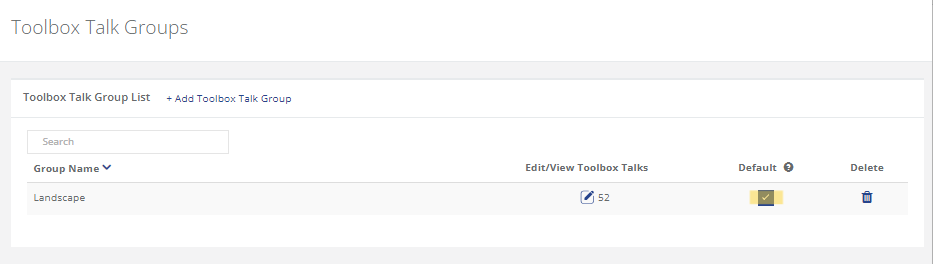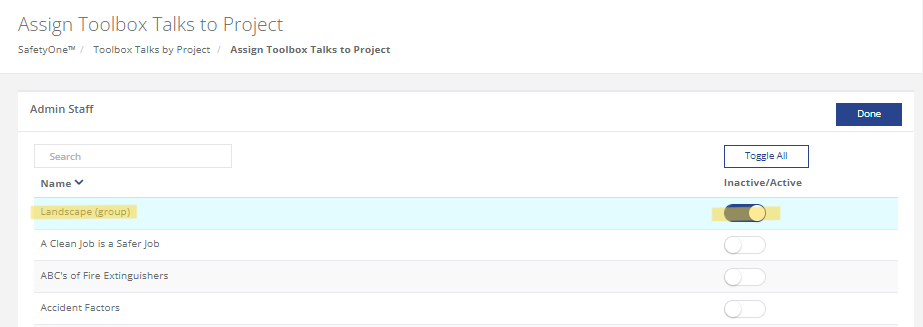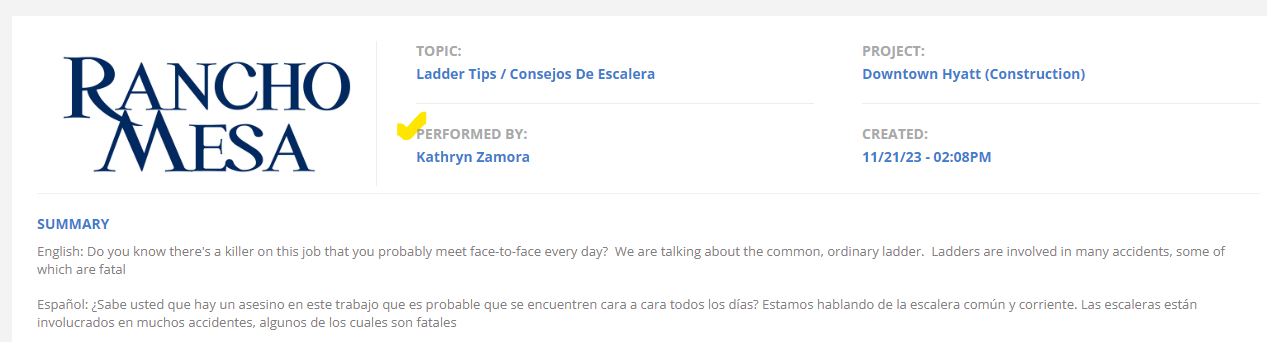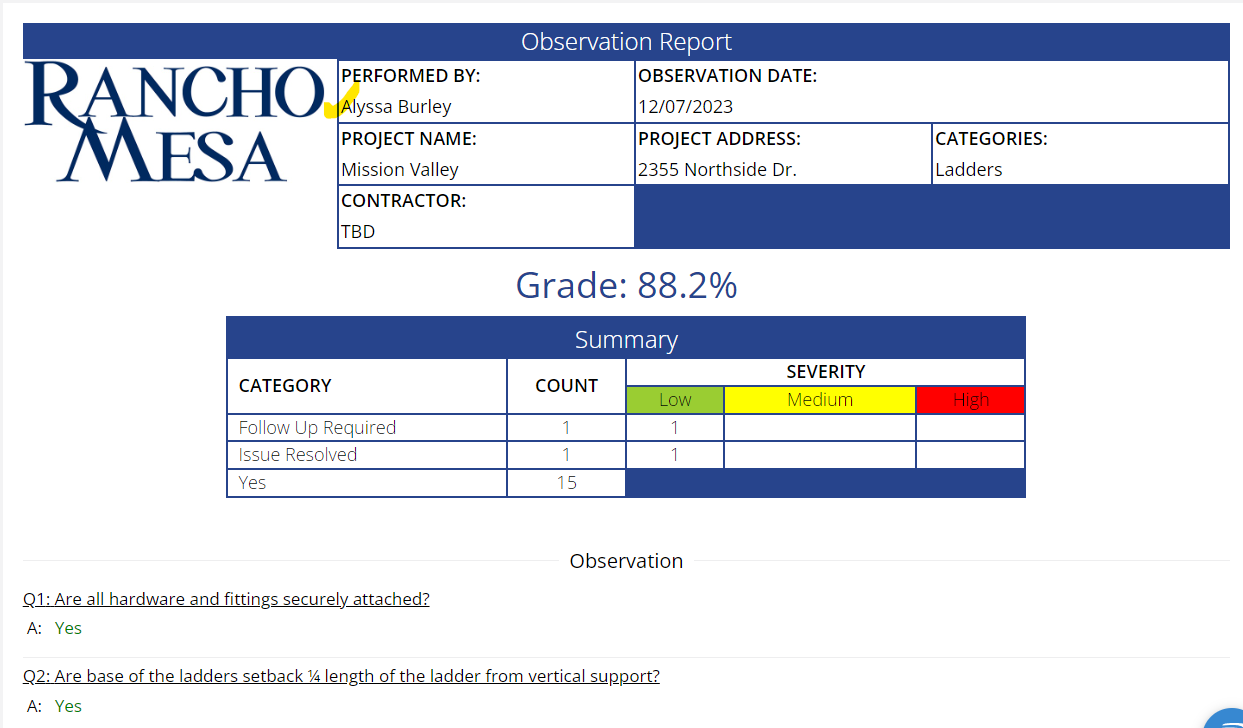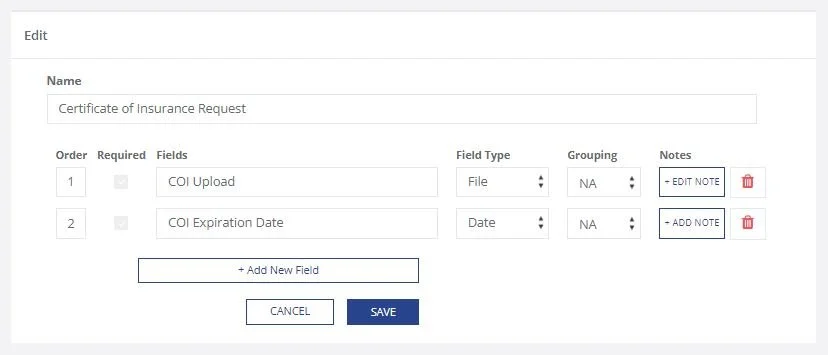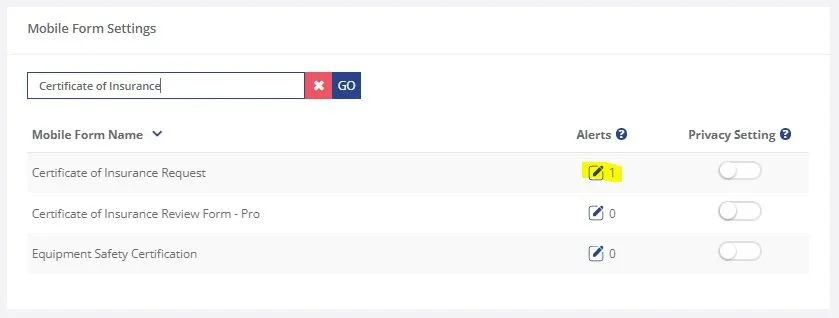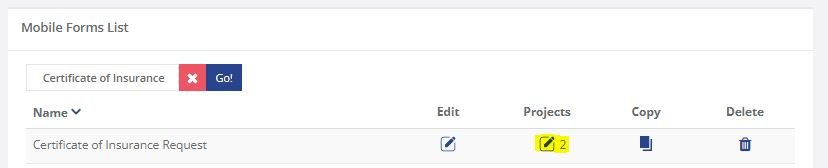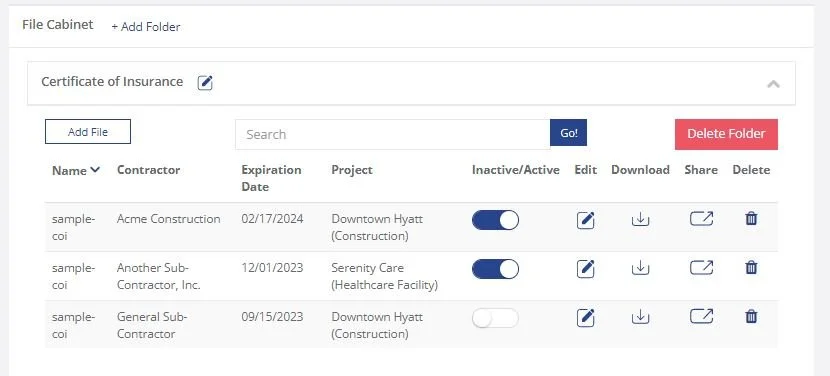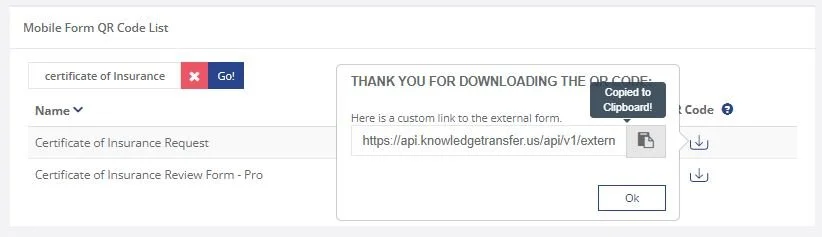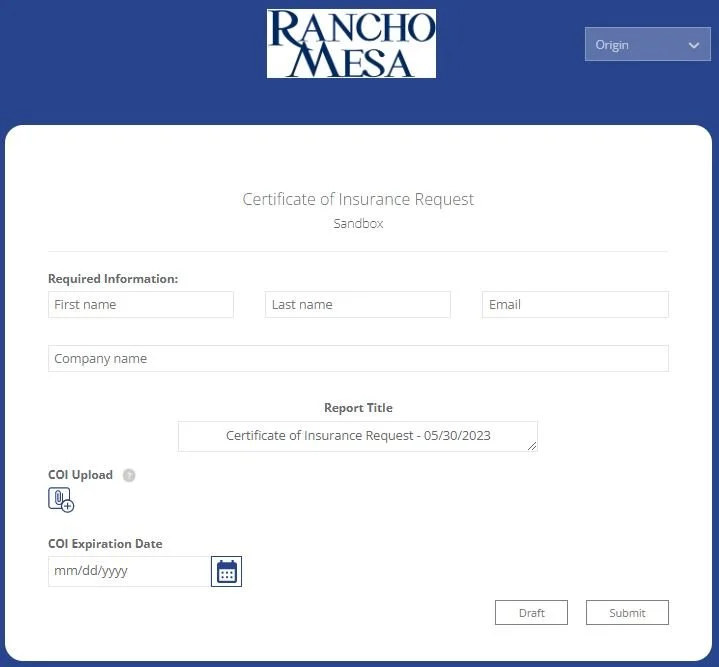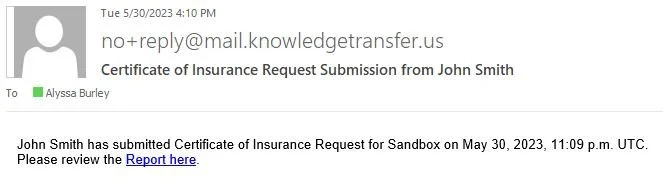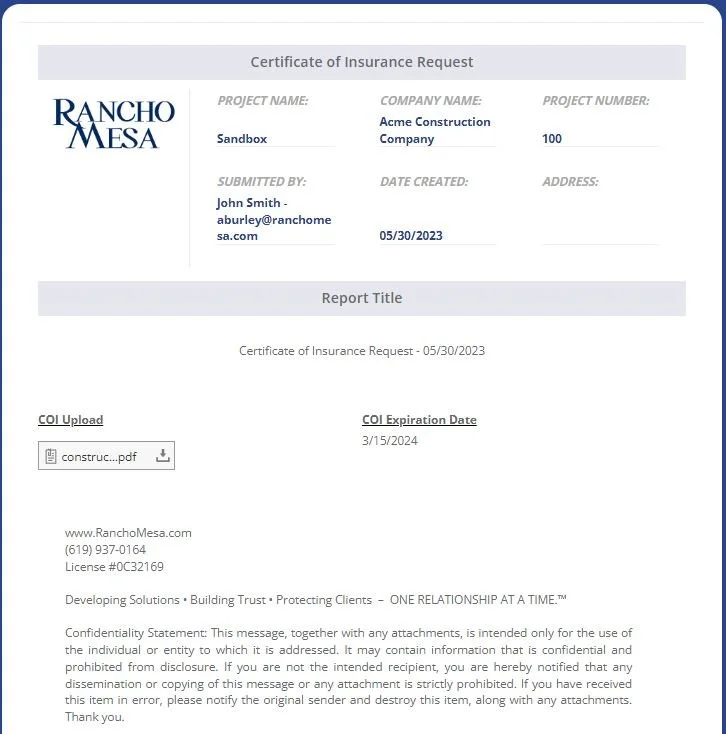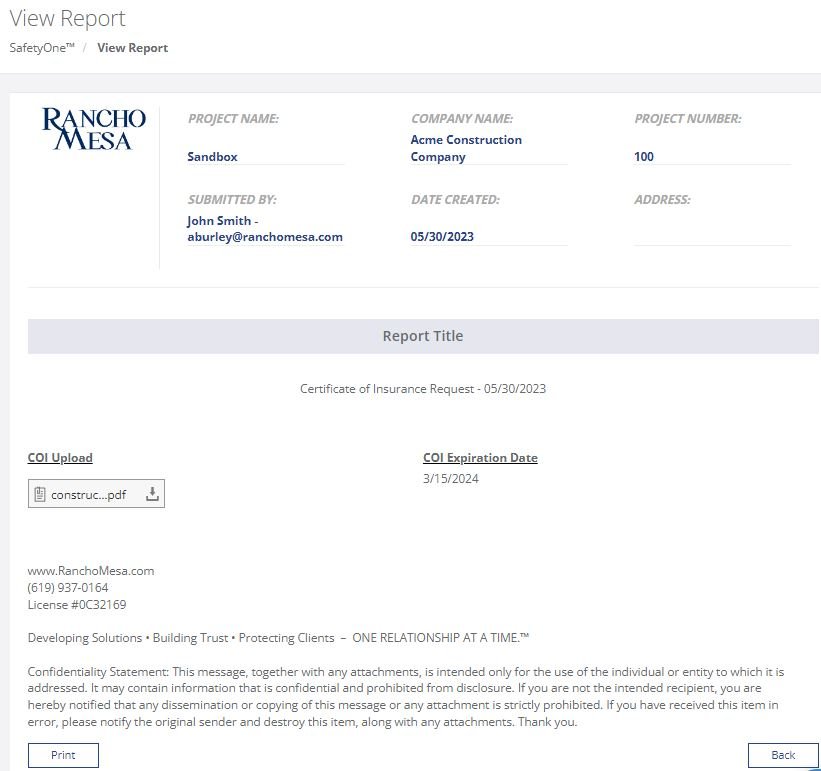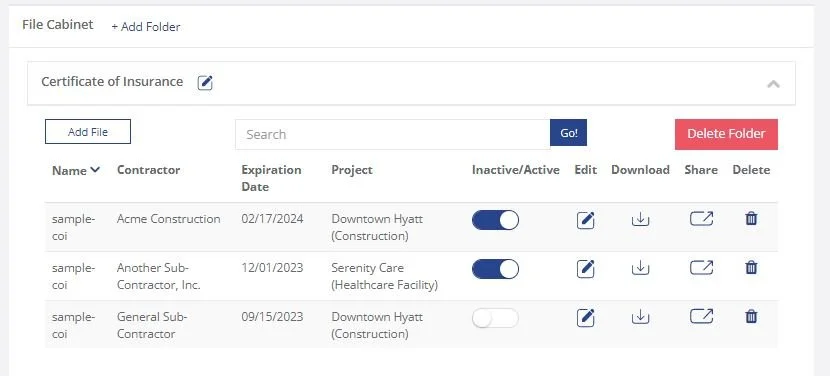How do I schedule online training reminder emails?
Administrators can schedule training reminder emails through the SafetyOne™ website to help keep employees up-to-date with their necessary safety trainings.
Administrators can schedule training reminder emails through the SafetyOne™ website to help keep employees up-to-date with their necessary safety trainings.
Log in to the SafetyOne website, click on the “Training” section in the navigation panel. Then, click on “Learning Management System.”
Click on the “Assign” tab at the top of the page. This will open a list of all available trainings. Make sure the toggle switch at the top of the page is set to “Trainings.”
For each training that you would like to send reminders, click the pencil icon in the “Reminders” column.
Enter the number of days after the training has been assigned that you would like the first, second and third email reminders to be sent and/or check the box to “Send Daily Reminders Until Completed”. Click “Save.”
In this example, if you assign an employee a training on January 1st and the first reminder is set for 7 days, the second reminder is set for 14 days, and the third reminder is set for 21 days, the employee will receive email reminders on the January 8th, 15th and 22nd if they haven’t completed the training. Furthermore, if you also check the “Send Daily Reminders Until Completed” box, the employee will receive an email reminder on January 23rd and every day after that until the training is completed.
The first, second, third and daily reminders can be used in any combination to suite your company’s training policy.
Once a reminder is setup for a training, all employees assigned to the training will receive the reminders based on the specific criteria until the employee has completed the training.
For example, if an employee was already assigned a training on January 1st and has not completed the training by the time the email reminders were setup on February 1st, the employee may receive email reminders depending on how they were setup.
If the first reminder was scheduled for 10 days, the second reminder was set for 25 days, and the third reminder was set for 45 days, and the “Send Daily Reminders Until Completed” box was not checked, the employee would only receive the third email reminder since they are based on the date the training was assigned. However, if the “Send Daily Reminders Until Completed” box was checked, the employee would receive the third email reminder and a daily reminder until the training was completed.
How can I create a driver-specific toolbox talk group in SafetyOne™?
The driver-specific toolbox talks are available in your SafetyOne™ account. To make them accessible via the mobile app, you will need to assign them to a project/crew.
The driver-specific toolbox talks are available in your SafetyOne™ account. To make them accessible via the mobile app, you will need to assign them to a project/crew.
However, it is a best practice to first, create a toolbox talk group in the administrator website, then assign all 52 toolbox talks to the group. This will allow you to easily assign the entire group of toolbox talks to future projects/crews.
SETUP
1. Create a toolbox talk group.
From the administrator website, click on the “SafetyOne™” section. Then click on “Toolbox Talks” and then “Templates.” Add a new group and give it a name. We recommend naming the group something like “Driver Toolbox Talks” or “Driver Default Toolbox Talks.”
You can set the group to automatically assign these toolbox talks to all existing projects/crews by making it a default. Note, you can only have one default Toolbox Talk Group.
2. Assign toolbox talks to a group.
Now that the group has been created, assign the toolbox talks to the group. On the “Templates” page, locate the new group and click the edit button.
Filter the list of toolbox talks by using the search bar and entering the word “Driver.” This will display 50 driver-specific toolbox talks available in both English and Spanish.
You can assign all of the toolbox talks to this group using the check box at the top of the page. Or, pick and choose the individual topics by selecting their check box.
There are two additional driver-specific toolbox talks that can be found by searching “Driving.” They are:
Driving in Wet Conditions / Conducir Vehiculo En Condiciones Húmedas
Like Oil And Water, Drinking And Driving Do Not Mix / Como Agua Y Aceite, Beber Y Conducir No Mezclar
Select both by checking their boxes. Then, click “Done.”
If the driver-specific toolbox talk group is checked as the default group, the toolbox talks will automatically be added to all projects. If the driver-specific toolbox talk group is not the default group, in order to make these toolbox talks available on the SafetyOne app, click on the “Assign” tab and then click the “Templates/Projects” toggle switch to show a list of your projects. Check the box next to the Project(s) you want to have access to the driver-specific toolbox talks in SafetyOne app.
Contact your Client Technology Coordinator for more information.
Can I create a QR Code for a document in the File Cabinet?
While SafetyOne™ currently does not generate QR codes for documents stored within the file cabinet, QR codes can be created using a third-party generator using the document’s URL.
While SafetyOne™ currently does not generate QR codes for documents stored within the file cabinet, QR codes can be created using a third-party generator using the document’s URL.
First, login into the SafetyOne website as an Administrator.
GENERATE URL LINK TO DOCUMENT
Click “SafetyOne” in the navigation panel, then click “File Cabinet.”
Click the down arrow for the folder where your document is saved.
Find your document in the list and click the “Share” icon. This will generate a unique URL link to that document.
Open a third-party QR code generator. There are many options available online.
Paste the document’s unique URL into your third-party QR Code generator.
Download, print or share the QR Code from the third-party website.
Note: If you replace or update the document in the file cabinet, you will need to create a new QR Code.
How can I create a QR Code for a Mobile Form?
SafetyOne™ administrators can generate QR codes for mobile forms. This is useful when non-mobile app users need to complete a mobile form.
SafetyOne™ administrators can generate QR codes for mobile forms. This is useful when non-mobile app users need to complete a mobile form.
To create a QR Code for a Mobile Form, first log in to your SafetyOne website account as the administrator.
ASSIGN A MOBILE FORM TO PROJECT(S)
In order to generate a mobile form QR code, the mobile form must be assigned to a Project.
To assign a mobile form to a project, click on “SafetyOne” in the navigation panel, click on “Mobile Forms,” then click on “Assign Project to Mobile Forms.”
Use the search box to locate the specific mobile form(s) you want to assign to a project. Click the pencil icon in the projects column.
Click the “Inactive/Active” toggle switch for each project in which you want the mobile form assigned. Then click “Done.”
DOWNLOAD THE QR CODE
Now that the Mobile Form has been assigned to a project, the Administrator can download a QR Code that non-app users can use to access the form.
To download the QR Code, click on “QR Codes” in the navigation panel.
Use the search box to locate the Mobile Form.
Click the download button in the QR Code column.
Select the project for the QR Code you want to download. Choosing this project will ensure the data collected from the Mobile Form will be associated to the project that was selected. Then, click “Download.”
The QR Code will be downloaded onto your computer and it can now be printed or shared.
How can I Setup SafetyOne™ Toolbox Talks?
To begin setting up your SafetyOne™ account to utilize Toolbox Talks in the mobile app, as an Administrator, log in to your SafetyOne website account.
To begin setting up your SafetyOne™ account to utilize Toolbox Talks in the mobile app, as an Administrator, log in to your SafetyOne website account.
ADD A PROJECT
Since everything in the SafetyOne mobile app is organized by individual projects, crews, facilities or programs, the Administrator will need to first create a Project for which the toolbox talk topic(s) will be assigned. If the Project has already been created, skip this step.
To create a Project, click on “Administration” in the navigation panel, click on “Projects,” then click “Add Project.” Note: the Project Name field is required; all other fields are optional. Then, click “Save.”
ENABLE TOOLBOX TALKS
Now that the individual project, crew, facility or program has been added to SafetyOne, the Administrator will assign the toolbox talk topic(s) to the project(s). This allows the SafetyOne mobile app users to access the toolbox talks that are assigned to their project(s).
To assign toolbox talks to projects, click on “SafetyOne” in the navigation panel, click on “Toolbox Talks,” then click on “Templates.”
On the Assign tab, use the search box to locate the toolbox talk topics you want to assign to the project.
Click the pencil icon in the projects column for the toolbox talk topic that you would like to make available in the mobile app. Then, check the box for each project where the toolbox talk should be available. Repeat these steps for each toolbox talk topic.
Or, on the Assign tab, click the “Template/Projects” toggle switch to show a list of the projects. Click the pencil icon in the templates column for the project name. Then, check the box for each toolbox talk that should be available for this Project.
This will assign all of the selected toolbox talks to that Project at once. Remember, even if you go to the next page of the toolbox talks list, it will remember the boxes you checked on previous pages.
Then, click “Done.”
ASSIGN USERS TO THE PROJECT(S)
In order to access the toolbox talks in the SafetyOne mobile app, the user must be assigned to the project in which the toolbox talks are assigned.
To assign a user to a project, click “Administration” in the navigation panel, click “Projects,” then click “List Projects.” Click the pencil icon in the Users column for the project. Then, click on the toggle switch to the right of the users’ name and click “Done.”
The Toolbox Talks will now be available when users log in to the mobile app.
As a reminder, if you want to make something available on the mobile app, it has to be assigned to a project. And, the user must be assigned to that project in order to have access to all of the content and documents assigned to it.
How can I give Supervisors the ability to add new users in SafetyOne™?
In order to allow Supervisors to add new users to SafetyOne™, an Administrator will need to turn on Custom Permissions.
In order to allow Supervisors to add new users to SafetyOne™, an Administrator will need to turn on Custom Permissions.
Custom Permissions can be turned on for a Supervisor via the SafetyOne™ website once they have been added as a user.
Enable for New Supervisor Users
To add a new Supervisor with the ability to add new users, the Administrator will first need to log in to the SafetyOne website, then click the “Administration” drop-down menu.
Click on the “User” drop-down menu and click “Add User.”
Fill out the required data fields for the Supervisor, Employee ID, and select the User Role as “Supervisor.”
When the role of Supervisor is selected, the Custom Permissions toggle switch will appear. Turn on Custom Permissions to allow the Supervisor to add new SafetyOne™ users to the platform.
Note, this functionality should only be turned on for those Supervisors who understand the licensing agreement for the SafetyOne platform and who are knowledgeable about different roles and the access that is granted.
Enable for Existing Supervisor Users
To enable this permission for existing Supervisors, click the “Administration” drop-down menu, click “Users” and then click “List Users.”
Click the “Edit” icon next to the name of the supervisor you wish to give Custom Permissions. Then, turn on Custom Permissions using the toggle switch.
What is a Supervisor’s Role in SafetyOne™?
A person with a Supervisor user license is someone who manages one or more projects, crews, facilities, or programs. The Supervisor role might also be used by a safety manager or project manager in a construction company, a facility director in a home health care company, or a program director in a non-profit organization.
A user license is required for anyone who needs access to the SafetyOne website and the mobile app. Each user license is given a different level of access, depending on the users’ role at the company.
A person with a Supervisor user license is someone who manages one or more projects, crews, facilities, or programs. The Supervisor role might also be used by a safety manager or project manager in a construction company, a facility director in a home health care company, or a program director in a non-profit organization.
While Supervisors have access to all functions within the mobile app, their access is more limited (compared to an Administrator) in the SafetyOne website. Supervisors can view, add, edit, share and delete records for their assigned projects only.
Supervisors will have the following access within the SafetyOne website:
Administration
Add new users (if the Administrator has granted them permission)
Assign users to their project(s) (if the Administrator has granted them permission)
Company News (Push Notifications)
Can view and share via URL
File Cabinet
Can view, edit, download, share, and delete existing files
Can add new files
Can edit, add, and delete folders
Lessons Learned
Can only view, edit or share the lessons they have created
Can manually add a new Lesson from the website
Mobile Forms
Can copy, view, edit and share existing reports assigned to their project
Can manually submit mobile forms from website for their project(s)
Can create new forms, assign, and download any QR Code for their project(s)
Cannot edit any mobile forms in the library
Observations
Can view, edit or share any existing reports only
Can view category questions
Policies
Can view library, download, and assign policies to their project(s)
Risk Dashboard
Can view data for their project(s)
Toolbox Talks
Can view and share reports for their project(s)
Can view library, create new Toolbox Talks, and assign Toolbox Talks to their project(s)
Cannot edit or delete any Toolbox Talks from the library
Training
Can view all training documentation and download certificates of completion as PDFs
Only has access to their own ‘Perform’ tab in the Learning Management System
Cannot add outside trainings, upload, delete or change settings
Cannot view training library, assign, add, nor edit any trainings
While users with the Supervisor access can access many areas within the SafetyOne website, for the most part they are limited to their project(s) data.
I assigned a training to a Trainee user, how do they recover their login information if they have forgotten their username/password?
If your employee does not remember their SafetyOne™ username or password, they will need to navigate to the login screen and click on the “Forgot Username / Password” links.
If your employee does not remember their SafetyOne™ username or password, they will need to navigate to the login screen and click on the “Forgot Username / Password” links.
If the employee needs to recover their username, they can click the “Username” link and enter their email address. They will then receive an email with their username.
If the employee needs to recover their password, they can click the “Password” link and enter their username. The system will send them an email where they can reset their password.
If an employee has forgotten both their username and password, they must first complete the steps listed above to recover their username, and then complete the steps to recover their password.
If the system doesn’t recognize them as a user, then it is likely because they never setup their account and password. In this case, the administrator will need to resend the welcome email.
To resend the welcome email, select the “Administration” option from the list on the left side of your screen. Then select “Users” and finally “List Users” from the dropdown menus. Click on the edit icon next to the name of the employee you want to resend a welcome email to.
If you see the “Resend Welcome” button, that means they never setup their account. If you don’t see the button, they will need to use the Forgot Username/Password” links on the login screen.
How can I access tree care-specific toolbox talks?
The tree care-specific toolbox talks are available in your SafetyOne™ account. To make them accessible via the mobile app, you will need to assign them to a group.
However, it is a best practice to first, create a toolbox talk group in the administrator website, then assign 52 toolbox talks to the group. This will allow you to easily assign the entire group of toolbox talks to future projects/crews.
The tree care-specific toolbox talks are available in your SafetyOne™ account. To make them accessible via the mobile app, you will need to assign them to a group.
However, it is a best practice to first, create a toolbox talk group in the administrator website, then assign 52 toolbox talks to the group. This will allow you to easily assign the entire group of toolbox talks to future projects/crews.
Setup
1. Create a toolbox talk group.
From the administrator website, click on the “SafetyOne™” section. Then, click on “Toolbox Talks.” Click “Toolbox Talk Groups,” then, add a new group and give it a name. We recommend naming the group something like “Tree Care Toolbox Talks”.
Pro Tip: You can set the group to automatically assign these toolbox talks to all existing and any new projects/crews by making it a default.
2. Assign toolbox talks to a group.
Now that the group has been created, assign the toolbox talks to the group. Locate the new group on the list and edit the group.
Filter the list of toolbox talks by using the search bar and entering the word “Tree Care.” This will display 60 tree care-specific toolbox talks. You can assign all of the toolbox talks to this group using the check box at the top of the page. Or, pick and choose the individual topics by selecting their individual check box.
In order to make these toolbox talks available on the SafetyOne™ app, assign the group to your project.
Contact your Client Technology Coordinator for more information.
How can I embed links in observation questions?
You are able to add embed links to websites or files in observation questions, providing your employees with direct resources accessible from the SafetyOne™ Mobile App. These links can be added to custom observation questions from the SafetyOne Administrator Website.
You can link to a file stored in SafetyOne by retrieving the share link to the corresponding file in the “File Cabinet” screen. Or by using an outside online file storage site and retrieving the corresponding sharable link from there. You can also link to a website, but please note that if this URL is changed, the embedded link will be broken and will need to be updated to work again.
You can add imbedded links for websites or files to custom Observation questions in the SafetyOne™ Administrator Website, providing your employees with direct resources accessible from the SafetyOne Mobile App.
You can add a link to a file stored either in SafetyOne’s File Cabinet or any online file storage site, such as Dropbox. For a file stored in the File Cabinet, click “Share” in the dropdown of the corresponding file and retrieving the link.
You can also link to a website, however, if this URL is changed, the embedded link will also need to be updated in order to work.
Setup
1. Create a Custom Category
Before adding custom questions or embedding links, you must first create a custom category.
To do so, login to the SafetyOne Administrator Website. Click the “SafetyOne” dropdown, then “Observation,” then “Categories.” Select “Custom Categories” and “Add Custom Category”. Name your category and assign it to your projects.
2. Create a Custom Question
Next, add a custom question.
From the “Observation” dropdown menu, click “Questions,” then “My Questions.” Select “Add Question” and select the custom category that this question will be a part of and add the question’s text.
3. Embed a Link
To embed a link in this question, click the link icon next to the “Question” header. From here you will be able to copy and paste a link to a website or file stored online into “Web Address.”
“Display Text” will be what is hyperlinked in the question. This could be a title of the document, website, or a corresponding section of the question.
You can also add a “Title”, but this won’t be visible for those conducting the Observation on the Administrator Website or Mobile App.
If you need to edit the link or display text you can select “Edit” from the “My Questions” screen. Then, click the linked text and edit the appropriate sections.
Once a category has been assigned to a project, their corresponding questions and embedded links will be available to your employees.
When a company news email is sent, will I get multiple notifications if I have the same email for multiple users?
No, you will not get multiple notifications, the company news alert will only be sent once per notification.
No, you will not get multiple notifications, the company news alert will only be sent once per notification.
How can I access landscape-specific toolbox talks?
The Landscape-specific toolbox talks are available in your SafetyOne account. To have them accessible from the mobile app, you’ll need to assign them to a project or crew.
We recommend, first, creating a toolbox talk group. This will make assigning future crews or projects the same set of toolbox talks much easier.
The landscape-specific toolbox talks are available in your SafetyOne™ account. To make them accessible via the mobile app, you will need to assign them to a project/crew.
However, it is a best practice to first, create a toolbox talk group in the administrator website, then assign all 52 toolbox talks to the group. This will allow you to easily assign the entire group of toolbox talks to future projects/crews.
Setup
1. Create a toolbox talk group.
From the administrator website, click on the “SafetyOne™” section. Then, click on “Toolbox Talks.” Click “Toolbox Talk Groups,” then, add a new group and give it a name. We recommend naming the group something like “Landscape Toolbox Talks” or Landscape Default Toolbox Talks.”
Pro Tip: You can set the group to automatically assign these toolbox talks to all existing and any new projects/crews by making it a default.
2. Assign toolbox talks to a group.
Now that the group has been created, assign the toolbox talks to the group. Locate the new group on the list and edit the group.
Filter the list of toolbox talks by using the search bar and entering the word “Landscape.” This will display 51 landscape-specific toolbox talks. Use the “Toggle All” switch to assign all of the toolbox talks to this group. Or, pick and choose the individual topics by toggling their individual switch.
The 52nd toolbox talk is titled “Fertilizer and Soil Amendment Safety/Seguridad de fertilizantes y enmiendas del suelo.” Enter the title in the search bar to locate the final toolbox talk. Toggle the switch on for this topic. Click “Done.”
3. Enable the Group for the Project.
Note: This step only applies if the group was not set as a default.
To assign this group of toolbox talks to projects/crews, use the “Assign Toolbox Talks to Project” screen. Select the project you want to assign, then turn on the group you just created.
Contact your Client Technology Coordinator for additional questions.
What does each user role have access to?
There are two types of licenses, user, trainee, and recipient.
There are two types of licenses, user, trainee, and recipient.
User licenses are required for anyone who needs access to administrator functions via both the website and the mobile app. Below are descriptions of the roles that require a user license.
Administrator: have access to everything in the platform and mobile app. They can add and delete Projects and Users as well as perform any administration functions. Administrators can also create company news, delete observations, toolbox talks and forms, and configure what other users can see on their mobile devices by assigning categories, forms and toolbox talks. In all likelihood, your organization may have one or two Administrators.
Supervisor: can add, delete and edit any of the functions within the SafetyOne app section on the website but only for projects in which they are assigned. Also, when a User is setup as a Supervisor, a custom permission is displayed that allows the Supervisor to add, assign and unassign Users to projects in which they have been assigned. The Supervisor role might be used by a safety manager or project manager in a construction company, a facility director in a home health care company, or a program director in a non-profit organization. These are people who are managing one or more projects, crews, facilities, or programs.
Employee: allows access to perform tasks from the User’s mobile device but they are unable to delete or edit information from the website. Also, they are only able to view any information that they generated from the website as well as access the Learning Management System for training that they have been assigned. The Employee role may be used for Superintendents at a construction company or a manager in a human services organization.
Field Employee: are able to perform tasks from their mobile device that they have been assigned, and only access the Learning Management System for training that have been assigned. These are people who may be a foreman that is leading a crew, or a team lead within a facility. However, not all foreman or team leads need to be assigned the Field Employee role. Only assign the role if they need to complete assigned tasks in the mobile app.
Training Manager: role allows users to create training modules from the website, but they cannot log into the mobile app. This role is designed for large organizations with a dedicated training department. Smaller organizations are less likely to need this type of user role.
Trainee licenses only allows them to complete online training and generate a certificate of completion. They cannot log into the mobile application. Most regular employees, who would complete online training, fall under the Trainee role. Keep in mind, if an employee is a trainee and training history is manually documented, but no online training is assigned, you can add as many of these as you want and they won’t count towards a trainee license.
Recipient licenses only allow them to receive email notifications when Company News is sent to a Project that they are assigned. They will not set a password nor will they be able to log into the mobile application nor the website. This is used to efficiently distribute company updates to employees who otherwise wouldn’t receive notifications via the SafetyOne app. Equivalent to Trainee in pricing, if an employee with this license role is transitioned over to a User or Trainee license, they will then receive an email to set their password.
How many attempts are allowed to complete an online quiz?
There is no limit to the amount of attempts for completing a quiz for online training.
There is no limit to the amount of attempts for completing a quiz for online training.
I assigned a training to a Trainee user, how do they receive their login information to access the training?
Once a user has been added as a Trainee in the administrator website, they will receive a welcome email with a link to setup their password. Once they setup their password, they will be able to login to the platform and access their assigned training.
Once a user has been added as a Trainee in the administrator website, they will receive a welcome email with a link to setup their password. Once they setup their password, they will be able to login to the platform and access their assigned training.
How do I generate QR codes to document toolbox talk attendence?
Users can review and sign toolbox talks on their own mobile device by receiving a link or scanning a QR code. Once you open a toolbox talk on your mobile device or tablet, tap the button “invite others'' that appears at the bottom of the toolbox talk screen. You will have the option to either email or text a link to employees, or generate a QR code for the toolbox talk that can be scanned.
Users can review and sign toolbox talks on their own mobile device by receiving a link or scanning a QR code.
Once you open a toolbox talk on your mobile device or tablet, tap the button “invite others'' that appears at the bottom of the toolbox talk screen. You will have the option to either email or text a link to employees, or generate a QR code for the toolbox talk that can be scanned.
Once the employees receive the link or scan the QR code, they can then review the lesson’s information and sign the toolbox on their device, documenting their attendance/participation.
This features contribute to the ease and accessibility of SafetyOne’s mobile app, allowing for quick attendance and information distribution while in the field.
Contact your Client Technology Coordinator for additional questions.
Can I create generic user accounts that are shared between multiple people for the SafetyOne platform?
No, Rancho Mesa’s user agreement requires that each SafetyOne™ user (i.e., Administrator, Supervisor, Employee, Field Employee, Training Manager, and Trainee) has their own individual username and password to ensure data integrity. Sharing generic logins is not permitted.
No, Rancho Mesa’s user agreement requires that each SafetyOne™ user (i.e., Administrator, Supervisor, Employee, Field Employee, Training Manager, and Trainee) has their own individual username and password to ensure data integrity. Sharing generic logins is not permitted.
This rule was established to prevent data integrity issues which would render certain functions unusable.
Data integrity is important when utilizing technology to manage and administer a safety program. Accurate data is imperative for documentation and reporting purposes.
For this reason, SafetyOne users cannot share logins to access and/or use the mobile app or website.
Issues Caused by Generic User Logins
Toolbox Talks
When a toolbox talk is completed in the SafetyOne mobile app, a report is automatically generated. The system logs the topic, project, date and time, and the person who conducted the toolbox talk. If multiple supervisors or foremen are using one login, the administrator won’t know who actually conducted the safety meeting and they won’t be able to filter or sort the records by the specific supervisor or foreman, either.
When providing individuals with their own login, the platform will accurately document who conducted the toolbox talk safety meeting.
Risk Observations
The Observations tool allows users to complete safety inspections or audits on their jobsites and facilities. If a generic login is used to access the SafetyOne mobile app and complete these observations, the report will not show the person who actually conducted the observation, nor could the person conducting the observation assign another user to correct issues that are found. Since the mobile app sends notifications based on the individual user, if a generic login is used, all users would be notified of an issue. This defeats the purpose of assigning an individual to fix an issue.
So, if there is an incident where an employee is injured as a result of something like a ladder failure and an inspection was done on the ladder only a day before the incident, and a generic user was assigned to fix the issue, the documentation would not accurately show who conducted the inspection nor who was actually assigned. It would only show the generic user logins. When providing individuals with their own login, the platform will accurately document who is responsible for the observation and correcting any issues that are found..
Mobile Forms
Mobile forms would also be negatively affected by using a generic SafetyOne login. Again, if a generic login is used to complete a mobile form, the person receiving the completed form will not know who it is from.
These are just a few examples of why using a generic user login for multiple people is not permitted in SafetyOne.
Contact your Client Technology Coordinator for additional questions.
Why can’t I add a user I have previously deleted? The platform states the username is already registered.
Once a username has been used in the platform, it can never be used again because it’s tied to existing records. This applies across the entire platform. So, if you pick a username like “sampleemployee,” it may have already been used by any of Rancho Mesa’s clients in the platform.
We recommend using email addresses as the username since no one else should be using it. However, the username can be anything you want as long as no one else has used it.
To add a user with a username that you have previously deleted, you’ll just need to use a different username. In the future, you can just make them inactive instead of deleting the user entirely.
How do I collect and manage Certificates of Insurance from my sub-contractors?
The SafetyOne™ platform can be used to collect and manage certificates of insurance for both the organization and it’s sub-contractors.
The SafetyOne™ platform can be used to collect and manage certificates of insurance for both the organization and it’s sub-contractors.
Setup
From the administrator website, the Mobile Form must setup.
1. Create a mobile form.
From the Mobile Forms/Create Mobile Forms screen, add a new mobile form. It can be as simple as adding the ability to upload a file and the Expiration Date. But, it’s up to each organization can collect as much or as little information as they want.
2. Turn on Alerts
From the Mobile Forms/Settings screen, enable Alerts to be sent to the appropriate internal recipient. This person will receive an email notification when someone submits their certificate of insurance through the platform. Click the Alerts icon and select the person(s) from the list.
3. Enable the Mobile Form for the Project
From the Administration/Projects/List Projects screen, enable the mobile form for the Projects for which the certificate will be uploaded.
Pro Tip: Enable the Certificate Mobile Form for all Projects and make it a standard form that is enabled every time a Project is added.
4. Create a Folder in the File Cabinet
You’ll want to organize your Certificates of Insurance in the File Cabinet. Add a folder for your Certificates of Insurance. You’ll add them to the folder once they have been received.
Pro Tip: Turn on the Project Specific Files, Expiration Date, and Contractor Specific Files so you can track all of that information for each certificate of Insurance.
Request Certificate of Insurance
1. Request Certificate of Insurance
Once you have setup the mobile form, turned on alerts, enabled it for your Project(s) and created a folder to store the certificates, you are ready to request the certificate of insurance.
From the Mobile Forms/QR Codes screen, find the mobile form in the list and select the Project name. Click download. Either copy the URL or download the QR Code.
You can open your email and paste the URL directly into the body of the email.
The recipient will click the link in your email and complete the form.
Upon completing the form and attaching the Certificate of Insurance PDF and clicking “Submit,” an email alert will be sent to the person submitting the certificate along with the user that was selected in the administrator website.
Review and Manage Certificates of Insurance
Once the alert email is received, you are ready to review the certificate of insurance.
1. Review the Certificate of Insurance
Either click the in the email or open the SafetyOne website.
From the Mobile Forms/View Reports screen, locate the submitted Certificate of Insurance Request Form. Click the View icon to see the submitted information.
Click the attachment and review the certificate of insurance.
Submitted Certificate Mobile Form in web browser
Submitted Certificate Mobile Form on SafetyOne™ website
2. Document the Certificate of Insurance
From the File Cabinet, open the Certificates of Insurance folder you previously created. Click “Add File.” Enter the Contractor, Expiration Date and Project (if those fields are available). Click Upload.
Now, your certificates of insurance will be accessible through the mobile SafetyOne app for those who are assigned to the Projects.
Why aren't I receiving push notifications on my lock screen?
In order to receive push notifications on your device’s lock screen sent by your system administrator, you must be logged into the SafetyOne™ app. The app doesn’t need to open, you just need to be logged into the app.
If you’re logged into the SafetyOne app and you are still not receiving the push notifications, it is likely a setting on your device.
Consult the instructions for enabling push notifications from your device’s manufacturer.
In order to receive push notifications on your device’s lock screen sent by your system administrator, you must be logged into the SafetyOne™ app. The app doesn’t need to open, you just need to be logged into the app.
If you’re logged into the SafetyOne app and you are still not receiving the push notifications, it is likely a setting on your device.
Consult the instructions for enabling push notifications from your device’s manufacturer.