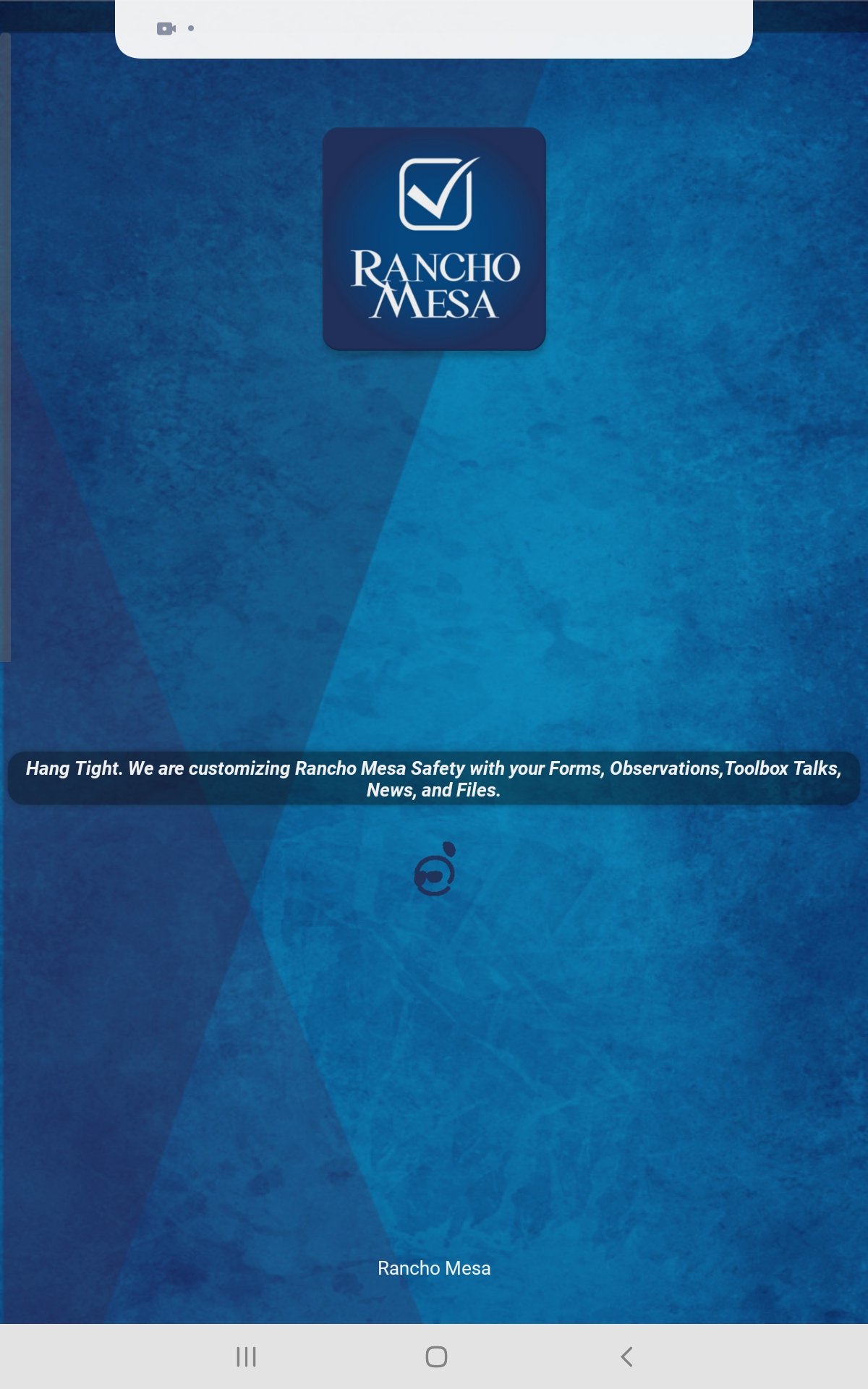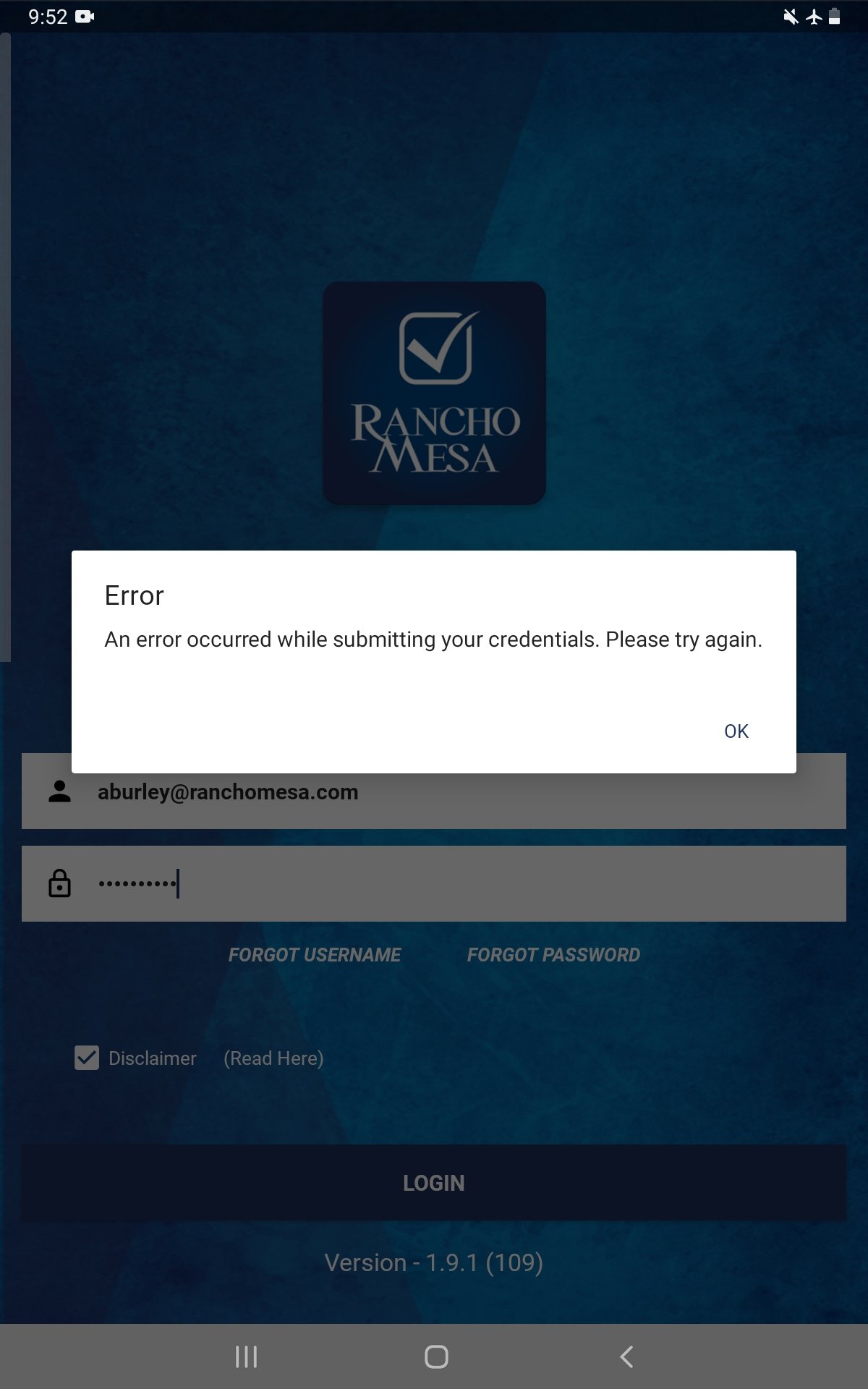How do I generate QR codes to document toolbox talk attendence?
Users can review and sign toolbox talks on their own mobile device by receiving a link or scanning a QR code. Once you open a toolbox talk on your mobile device or tablet, tap the button “invite others'' that appears at the bottom of the toolbox talk screen. You will have the option to either email or text a link to employees, or generate a QR code for the toolbox talk that can be scanned.
Users can review and sign toolbox talks on their own mobile device by receiving a link or scanning a QR code.
Once you open a toolbox talk on your mobile device or tablet, tap the button “invite others'' that appears at the bottom of the toolbox talk screen. You will have the option to either email or text a link to employees, or generate a QR code for the toolbox talk that can be scanned.
Once the employees receive the link or scan the QR code, they can then review the lesson’s information and sign the toolbox on their device, documenting their attendance/participation.
This features contribute to the ease and accessibility of SafetyOne’s mobile app, allowing for quick attendance and information distribution while in the field.
Contact your Client Technology Coordinator for additional questions.
Why aren't I receiving push notifications on my lock screen?
In order to receive push notifications on your device’s lock screen sent by your system administrator, you must be logged into the SafetyOne™ app. The app doesn’t need to open, you just need to be logged into the app.
If you’re logged into the SafetyOne app and you are still not receiving the push notifications, it is likely a setting on your device.
Consult the instructions for enabling push notifications from your device’s manufacturer.
In order to receive push notifications on your device’s lock screen sent by your system administrator, you must be logged into the SafetyOne™ app. The app doesn’t need to open, you just need to be logged into the app.
If you’re logged into the SafetyOne app and you are still not receiving the push notifications, it is likely a setting on your device.
Consult the instructions for enabling push notifications from your device’s manufacturer.
Can specific data (i.e., address, contact information, etc.) be auto-populated on a mobile form when a name or company is selected on a field?
No, the SafetyOne™ App does not auto-populate data on one field based on what is entered on another field.
However, to streamline the data entry process, use the “Copy Mobile Form” feature to copy a previously generated form and make whatever changes are needed to the new form. This is helpful on daily reports where only minor information may change from day to day.
No, the SafetyOne™ App does not auto-populate data on one field based on what is entered on another field.
However, to streamline the data entry process, use the “Copy Mobile Form” feature to copy a previously generated form and make whatever changes are needed to the new form. This is helpful on daily reports where only minor information may change from day to day.
Are users able to save mobile forms and observations before they are completed?
Yes, incomplete mobile forms and observations are automatically saved, so users may return to the complete them at any time.
Yes, incomplete mobile forms and observations are automatically saved, so users may return to the complete them at any time.
Is spell-check available when completely field in an observation or mobile form?
Yes, the SafetyOne™ App uses the device’s spell check capabilities, if available. Users can also utilize voice dictation to complete fields.
Yes, the SafetyOne™ App uses the device’s spell check capabilities, if available. Users can also utilize voice dictation to complete fields.
Does the SafetyOne™ App use Geolocation tracking?
Yes, if GPS is enabled on the device for the SafetyOne App, then the app will track the user’s location. This is useful when adding the location of the an observation or toolbox talk.
Yes, if GPS is enabled on the device for the SafetyOne App, then the app will track the user’s location. This is useful when adding the location of the an observation or toolbox talk.
Can I scan QR Codes from the SafetyOne™ mobile app?
In the upper right corner of all the SafetyOne™ mobile app screens, there is a QR icon. Click the icon to open a QR Code reader. This can be used to scan any QR Codes.
In the upper right corner of all the SafetyOne™ mobile app screens, there is a QR icon. Click the icon to open a QR Code reader. This can be used to scan any QR Codes.
Why can't I login when I'm offline?
When you first login to the SafetyOne™ mobile app, you’ll need to have an internet connection. This allows the mobile app to verify your login credentials and download the appropriate data to your device.
However, when you are offline (without an internet connection) you can use the SafetyOne™ mobile app as long as you did not previously login out.
When you first login to the SafetyOne™ mobile app, you’ll need to have an internet connection. This allows the mobile app to verify your login credentials and download the appropriate data to your device.
You’ll see the message “Hang Tight. We are customizing Rancho Mesa Safety with your Forms, Observations, Toolbox Talks, News and Files.”
However, when you are offline (without an internet connection) you can use the SafetyOne™ mobile app as long as you did not previously login out.
If you previously logged out of the app, you’ll receive the message “Error: An error occurred while submitting your credentials. Please try again.” when you attempt to login.
Tip: If you know that you’ll be in an area without reliable cell service/internet, login to the SafetyOne™ mobile app prior to going into those areas to ensure you’ll have access to your Observations, Mobile forms and Toolbox Talks.