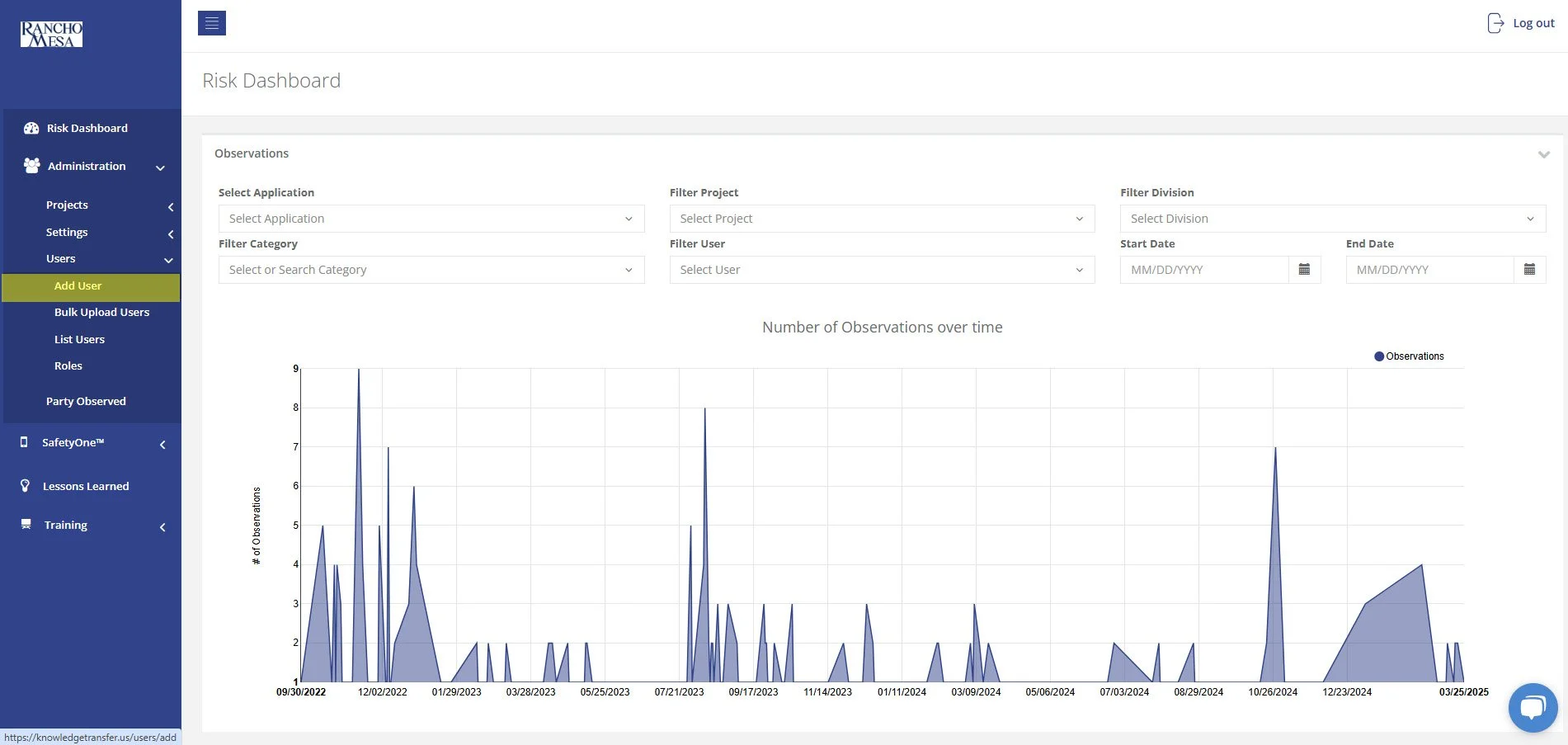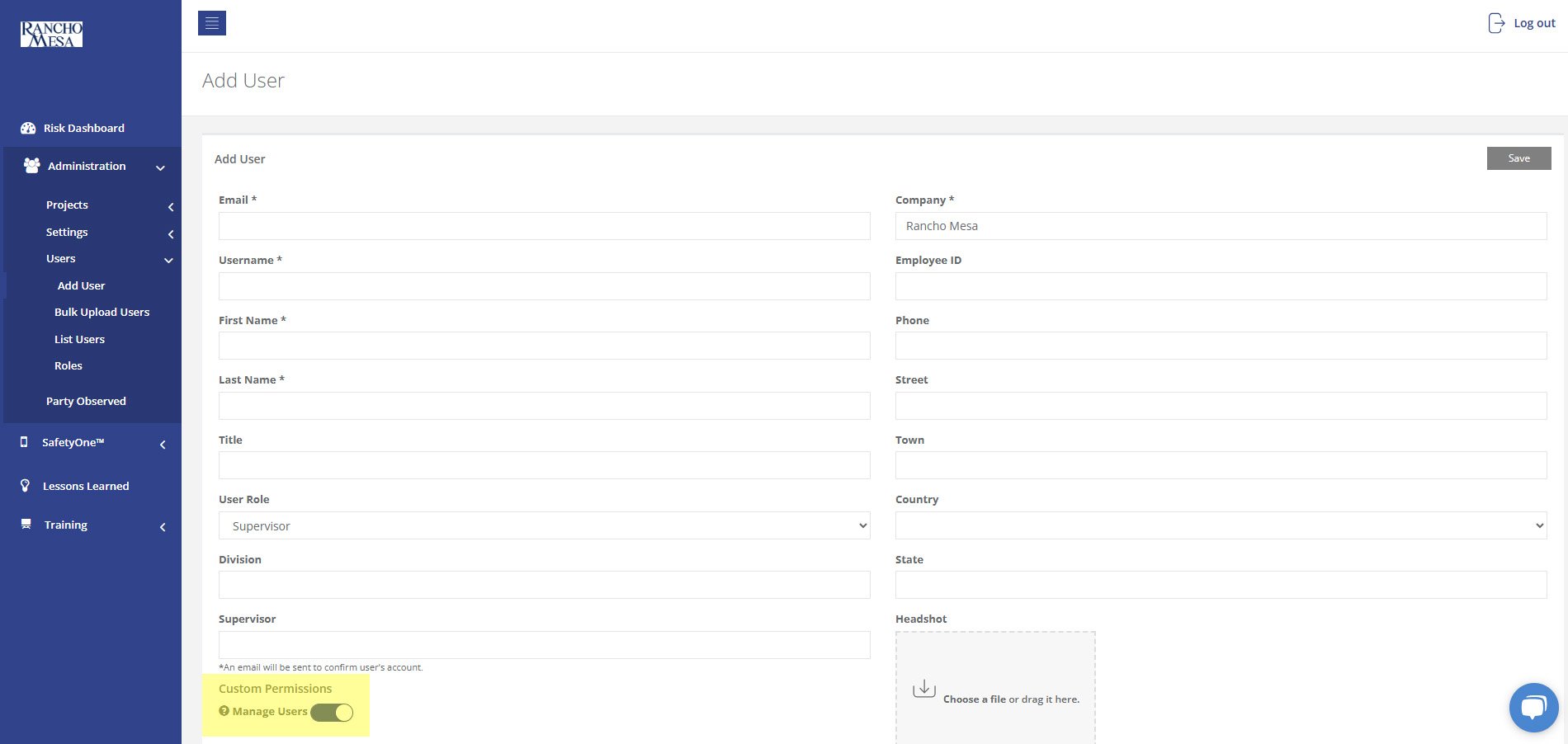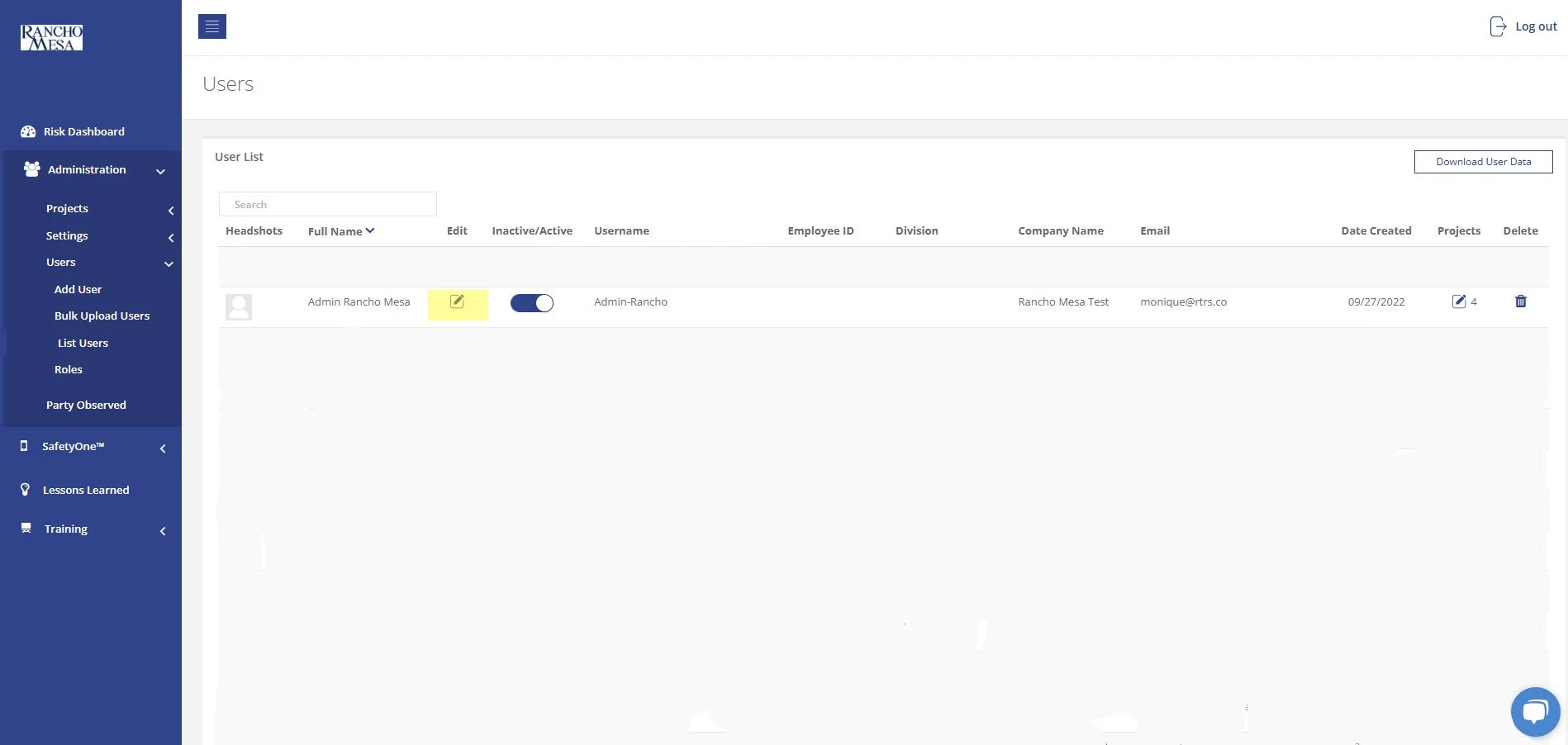How can I give Supervisors the ability to add new users in SafetyOne™?
In order to allow Supervisors to add new users to SafetyOne™, an Administrator will need to turn on Custom Permissions.
In order to allow Supervisors to add new users to SafetyOne™, an Administrator will need to turn on Custom Permissions.
Custom Permissions can be turned on for a Supervisor via the SafetyOne™ website once they have been added as a user.
Enable for New Supervisor Users
To add a new Supervisor with the ability to add new users, the Administrator will first need to log in to the SafetyOne website, then click the “Administration” drop-down menu.
Click on the “User” drop-down menu and click “Add User.”
Fill out the required data fields for the Supervisor, Employee ID, and select the User Role as “Supervisor.”
When the role of Supervisor is selected, the Custom Permissions toggle switch will appear. Turn on Custom Permissions to allow the Supervisor to add new SafetyOne™ users to the platform.
Note, this functionality should only be turned on for those Supervisors who understand the licensing agreement for the SafetyOne platform and who are knowledgeable about different roles and the access that is granted.
Enable for Existing Supervisor Users
To enable this permission for existing Supervisors, click the “Administration” drop-down menu, click “Users” and then click “List Users.”
Click the “Edit” icon next to the name of the supervisor you wish to give Custom Permissions. Then, turn on Custom Permissions using the toggle switch.
What is a Supervisor’s Role in SafetyOne™?
A person with a Supervisor user license is someone who manages one or more projects, crews, facilities, or programs. The Supervisor role might also be used by a safety manager or project manager in a construction company, a facility director in a home health care company, or a program director in a non-profit organization.
A user license is required for anyone who needs access to the SafetyOne website and the mobile app. Each user license is given a different level of access, depending on the users’ role at the company.
A person with a Supervisor user license is someone who manages one or more projects, crews, facilities, or programs. The Supervisor role might also be used by a safety manager or project manager in a construction company, a facility director in a home health care company, or a program director in a non-profit organization.
While Supervisors have access to all functions within the mobile app, their access is more limited (compared to an Administrator) in the SafetyOne website. Supervisors can view, add, edit, share and delete records for their assigned projects only.
Supervisors will have the following access within the SafetyOne website:
Administration
Add new users (if the Administrator has granted them permission)
Assign users to their project(s) (if the Administrator has granted them permission)
Company News (Push Notifications)
Can view and share via URL
File Cabinet
Can view, edit, download, share, and delete existing files
Can add new files
Can edit, add, and delete folders
Lessons Learned
Can only view, edit or share the lessons they have created
Can manually add a new Lesson from the website
Mobile Forms
Can copy, view, edit and share existing reports assigned to their project
Can manually submit mobile forms from website for their project(s)
Can create new forms, assign, and download any QR Code for their project(s)
Cannot edit any mobile forms in the library
Observations
Can view, edit or share any existing reports only
Can view category questions
Policies
Can view library, download, and assign policies to their project(s)
Risk Dashboard
Can view data for their project(s)
Toolbox Talks
Can view and share reports for their project(s)
Can view library, create new Toolbox Talks, and assign Toolbox Talks to their project(s)
Cannot edit or delete any Toolbox Talks from the library
Training
Can view all training documentation and download certificates of completion as PDFs
Only has access to their own ‘Perform’ tab in the Learning Management System
Cannot add outside trainings, upload, delete or change settings
Cannot view training library, assign, add, nor edit any trainings
While users with the Supervisor access can access many areas within the SafetyOne website, for the most part they are limited to their project(s) data.
I assigned a training to a Trainee user, how do they recover their login information if they have forgotten their username/password?
If your employee does not remember their SafetyOne™ username or password, they will need to navigate to the login screen and click on the “Forgot Username / Password” links.
If your employee does not remember their SafetyOne™ username or password, they will need to navigate to the login screen and click on the “Forgot Username / Password” links.
If the employee needs to recover their username, they can click the “Username” link and enter their email address. They will then receive an email with their username.
If the employee needs to recover their password, they can click the “Password” link and enter their username. The system will send them an email where they can reset their password.
If an employee has forgotten both their username and password, they must first complete the steps listed above to recover their username, and then complete the steps to recover their password.
If the system doesn’t recognize them as a user, then it is likely because they never setup their account and password. In this case, the administrator will need to resend the welcome email.
To resend the welcome email, select the “Administration” option from the list on the left side of your screen. Then select “Users” and finally “List Users” from the dropdown menus. Click on the edit icon next to the name of the employee you want to resend a welcome email to.
If you see the “Resend Welcome” button, that means they never setup their account. If you don’t see the button, they will need to use the Forgot Username/Password” links on the login screen.
How can I access tree care-specific toolbox talks?
The tree care-specific toolbox talks are available in your SafetyOne™ account. To make them accessible via the mobile app, you will need to assign them to a group.
However, it is a best practice to first, create a toolbox talk group in the administrator website, then assign 52 toolbox talks to the group. This will allow you to easily assign the entire group of toolbox talks to future projects/crews.
The tree care-specific toolbox talks are available in your SafetyOne™ account. To make them accessible via the mobile app, you will need to assign them to a group.
However, it is a best practice to first, create a toolbox talk group in the administrator website, then assign 52 toolbox talks to the group. This will allow you to easily assign the entire group of toolbox talks to future projects/crews.
Setup
1. Create a toolbox talk group.
From the administrator website, click on the “SafetyOne™” section. Then, click on “Toolbox Talks.” Click “Toolbox Talk Groups,” then, add a new group and give it a name. We recommend naming the group something like “Tree Care Toolbox Talks”.
Pro Tip: You can set the group to automatically assign these toolbox talks to all existing and any new projects/crews by making it a default.
2. Assign toolbox talks to a group.
Now that the group has been created, assign the toolbox talks to the group. Locate the new group on the list and edit the group.
Filter the list of toolbox talks by using the search bar and entering the word “Tree Care.” This will display 60 tree care-specific toolbox talks. You can assign all of the toolbox talks to this group using the check box at the top of the page. Or, pick and choose the individual topics by selecting their individual check box.
In order to make these toolbox talks available on the SafetyOne™ app, assign the group to your project.
Contact your Client Technology Coordinator for more information.