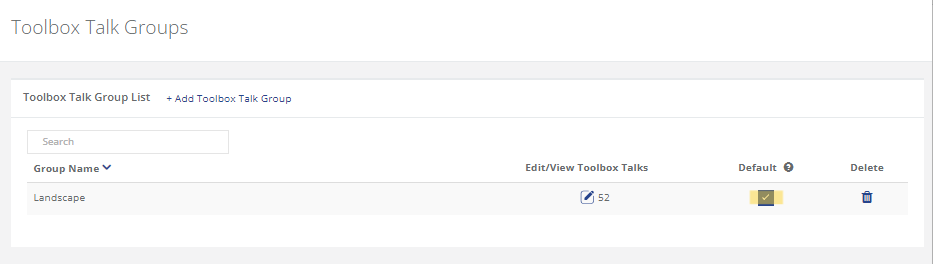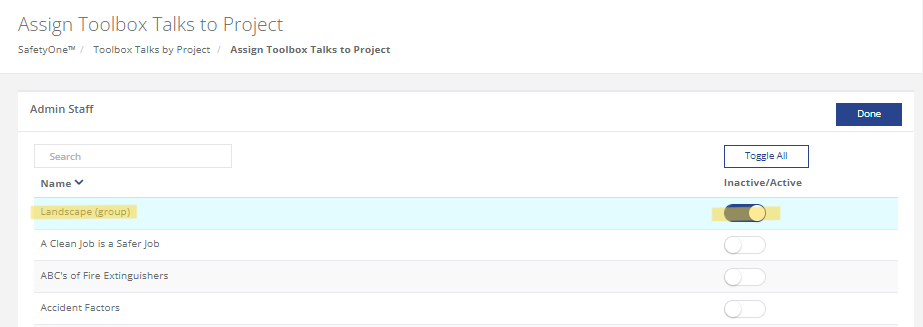How can I embed links in observation questions?
You are able to add embed links to websites or files in observation questions, providing your employees with direct resources accessible from the SafetyOne™ Mobile App. These links can be added to custom observation questions from the SafetyOne Administrator Website.
You can link to a file stored in SafetyOne by retrieving the share link to the corresponding file in the “File Cabinet” screen. Or by using an outside online file storage site and retrieving the corresponding sharable link from there. You can also link to a website, but please note that if this URL is changed, the embedded link will be broken and will need to be updated to work again.
You can add imbedded links for websites or files to custom Observation questions in the SafetyOne™ Administrator Website, providing your employees with direct resources accessible from the SafetyOne Mobile App.
You can add a link to a file stored either in SafetyOne’s File Cabinet or any online file storage site, such as Dropbox. For a file stored in the File Cabinet, click “Share” in the dropdown of the corresponding file and retrieving the link.
You can also link to a website, however, if this URL is changed, the embedded link will also need to be updated in order to work.
Setup
1. Create a Custom Category
Before adding custom questions or embedding links, you must first create a custom category.
To do so, login to the SafetyOne Administrator Website. Click the “SafetyOne” dropdown, then “Observation,” then “Categories.” Select “Custom Categories” and “Add Custom Category”. Name your category and assign it to your projects.
2. Create a Custom Question
Next, add a custom question.
From the “Observation” dropdown menu, click “Questions,” then “My Questions.” Select “Add Question” and select the custom category that this question will be a part of and add the question’s text.
3. Embed a Link
To embed a link in this question, click the link icon next to the “Question” header. From here you will be able to copy and paste a link to a website or file stored online into “Web Address.”
“Display Text” will be what is hyperlinked in the question. This could be a title of the document, website, or a corresponding section of the question.
You can also add a “Title”, but this won’t be visible for those conducting the Observation on the Administrator Website or Mobile App.
If you need to edit the link or display text you can select “Edit” from the “My Questions” screen. Then, click the linked text and edit the appropriate sections.
Once a category has been assigned to a project, their corresponding questions and embedded links will be available to your employees.
When a company news email is sent, will I get multiple notifications if I have the same email for multiple users?
No, you will not get multiple notifications, the company news alert will only be sent once per notification.
No, you will not get multiple notifications, the company news alert will only be sent once per notification.
How can I access landscape-specific toolbox talks?
The Landscape-specific toolbox talks are available in your SafetyOne account. To have them accessible from the mobile app, you’ll need to assign them to a project or crew.
We recommend, first, creating a toolbox talk group. This will make assigning future crews or projects the same set of toolbox talks much easier.
The landscape-specific toolbox talks are available in your SafetyOne™ account. To make them accessible via the mobile app, you will need to assign them to a project/crew.
However, it is a best practice to first, create a toolbox talk group in the administrator website, then assign all 52 toolbox talks to the group. This will allow you to easily assign the entire group of toolbox talks to future projects/crews.
Setup
1. Create a toolbox talk group.
From the administrator website, click on the “SafetyOne™” section. Then, click on “Toolbox Talks.” Click “Toolbox Talk Groups,” then, add a new group and give it a name. We recommend naming the group something like “Landscape Toolbox Talks” or Landscape Default Toolbox Talks.”
Pro Tip: You can set the group to automatically assign these toolbox talks to all existing and any new projects/crews by making it a default.
2. Assign toolbox talks to a group.
Now that the group has been created, assign the toolbox talks to the group. Locate the new group on the list and edit the group.
Filter the list of toolbox talks by using the search bar and entering the word “Landscape.” This will display 51 landscape-specific toolbox talks. Use the “Toggle All” switch to assign all of the toolbox talks to this group. Or, pick and choose the individual topics by toggling their individual switch.
The 52nd toolbox talk is titled “Fertilizer and Soil Amendment Safety/Seguridad de fertilizantes y enmiendas del suelo.” Enter the title in the search bar to locate the final toolbox talk. Toggle the switch on for this topic. Click “Done.”
3. Enable the Group for the Project.
Note: This step only applies if the group was not set as a default.
To assign this group of toolbox talks to projects/crews, use the “Assign Toolbox Talks to Project” screen. Select the project you want to assign, then turn on the group you just created.
Contact your Client Technology Coordinator for additional questions.
What does each user role have access to?
There are two types of licenses, user, trainee, and recipient.
There are two types of licenses, user, trainee, and recipient.
User licenses are required for anyone who needs access to administrator functions via both the website and the mobile app. Below are descriptions of the roles that require a user license.
Administrator: have access to everything in the platform and mobile app. They can add and delete Projects and Users as well as perform any administration functions. Administrators can also create company news, delete observations, toolbox talks and forms, and configure what other users can see on their mobile devices by assigning categories, forms and toolbox talks. In all likelihood, your organization may have one or two Administrators.
Supervisor: can add, delete and edit any of the functions within the SafetyOne app section on the website but only for projects in which they are assigned. Also, when a User is setup as a Supervisor, a custom permission is displayed that allows the Supervisor to add, assign and unassign Users to projects in which they have been assigned. The Supervisor role might be used by a safety manager or project manager in a construction company, a facility director in a home health care company, or a program director in a non-profit organization. These are people who are managing one or more projects, crews, facilities, or programs.
Employee: allows access to perform tasks from the User’s mobile device but they are unable to delete or edit information from the website. Also, they are only able to view any information that they generated from the website as well as access the Learning Management System for training that they have been assigned. The Employee role may be used for Superintendents at a construction company or a manager in a human services organization.
Field Employee: are able to perform tasks from their mobile device that they have been assigned, and only access the Learning Management System for training that have been assigned. These are people who may be a foreman that is leading a crew, or a team lead within a facility. However, not all foreman or team leads need to be assigned the Field Employee role. Only assign the role if they need to complete assigned tasks in the mobile app.
Training Manager: role allows users to create training modules from the website, but they cannot log into the mobile app. This role is designed for large organizations with a dedicated training department. Smaller organizations are less likely to need this type of user role.
Trainee licenses only allows them to complete online training and generate a certificate of completion. They cannot log into the mobile application. Most regular employees, who would complete online training, fall under the Trainee role. Keep in mind, if an employee is a trainee and training history is manually documented, but no online training is assigned, you can add as many of these as you want and they won’t count towards a trainee license.
Recipient licenses only allow them to receive email notifications when Company News is sent to a Project that they are assigned. They will not set a password nor will they be able to log into the mobile application nor the website. This is used to efficiently distribute company updates to employees who otherwise wouldn’t receive notifications via the SafetyOne app. Equivalent to Trainee in pricing, if an employee with this license role is transitioned over to a User or Trainee license, they will then receive an email to set their password.
How many attempts are allowed to complete an online quiz?
There is no limit to the amount of attempts for completing a quiz for online training.
There is no limit to the amount of attempts for completing a quiz for online training.
I assigned a training to a Trainee user, how do they receive their login information to access the training?
Once a user has been added as a Trainee in the administrator website, they will receive a welcome email with a link to setup their password. Once they setup their password, they will be able to login to the platform and access their assigned training.
Once a user has been added as a Trainee in the administrator website, they will receive a welcome email with a link to setup their password. Once they setup their password, they will be able to login to the platform and access their assigned training.
Why can’t I add a user I have previously deleted? The platform states the username is already registered.
Once a username has been used in the platform, it can never be used again because it’s tied to existing records. This applies across the entire platform. So, if you pick a username like “sampleemployee,” it may have already been used by any of Rancho Mesa’s clients in the platform.
We recommend using email addresses as the username since no one else should be using it. However, the username can be anything you want as long as no one else has used it.
To add a user with a username that you have previously deleted, you’ll just need to use a different username. In the future, you can just make them inactive instead of deleting the user entirely.